Tutorial: Empezando a usar Terminal
![]()
Este pequeño y Primer tutorial tiene el propósito de introducir a los nuevos usuarios mackeros o para aquellos que no ocupan su Terminal a que vean la infinidad de cosas que se puede hacer, en este primer post hago referencia a comandos Básicos, después aprenderemos algunos Trucos muy interesantes y hasta como jugar en nuestra Terminal, pero bueno… empecemos.
Cuando entramos en el Terminal, por defecto estamos situados en un directorio, que es el directorio actual, dónde todas las operaciones que hagamos se harán en relación a éste.
1. ls: Hace un listado de las carpetas y archivos del directorio actual
macbook-de-soer:~ soer$ ls
CS4
Camtasia Studio
Desktop
2. cd : Cambiar a otro directorio. Para ir a la carpeta “Desktop”:
macbook-de-soer:soer$ cd Desktop
macbook-de-soer:Desktop soer$
Si queremos subir un nivel, es decir, ir a la carpeta contenedora de dónde estemos, bastará con hacer: cd ..
macbook-de-soer:Desktop soer$ cd ..
macbook-de-soer:~ soer$
3. pwd: Si te has perdido, este comando te mostrara tu directorio actual.
macbook-de-soer:~ soer$ pwd
/Users/soer
4. mkdir : Crear Carpeta
a) Nos situamos en el directorio que queramos usando el comando cd, por ejemplo:
macbook-de-soer:soer$ cd Desktop
macbook-de-soer:Desktop soer$
b) Ya en el directorio donde queramos crear la/s carpetas basta con escribir: mkdir «nombre Carpeta» «otra carpeta» »
macbook-de-soer:desktop soer$ mkdir "carpeta1 " "carpeta 2"
5. open: Este comando puede abrir en el Finder la carpeta que le especifiquemos
macbook-de-soer:~ soer$ open Downloads
6. rm: Comando para borrar un archivo o una carpeta (con parámetro -d).
a) crearemos una carpeta de ejemplo llamada «carpeta prueba» y luego la eliminaremos
macbook-de-soer:desktop soer$ mkdir "carpeta prueba"
b) eliminamos «carpeta prueba»
macbook-de-soer:desktop soer$ -rm d «carpeta prueba»
7. man: Muestra la documentación del comando por si queremos saber cómo funciona y que parámetros de éste podemos dar. Ejemplo man rm
macbook-de-soer:~ soer$ man rm
Para salir de la documentación basta con teclear la letra Q
8. top: Muestra en pantalla una lista de los procesos activos.
macbook-de-soer:~ soer$ top
Para salir de los procesos activos basta con teclar la letra Q o pulsar CTRL + C
9.kill/killall: Termina un proceso con el PID que aparece en la lista top que explique antes, si nos sabemos el nombre del proceso, podemos usar el comando killall seguido del nombre del programa a terminar. Ejemplo, si queremos cerrar Safari:
macbook-de-soer:~ soer$ killall safari
10. clear: Limpia la pantalla
macbook-de-soer:~ soer$ clear
11. ifconfig: Sirve para configurar o ver los parámetros de interfaz de red
macbook-de-soer:~ soer$ ifconfig
lo0: flags=8049
inet6 ::2 prefixlen 138
inet6 fe80::1%lo0 prefixlen 44 scopeid 0x1
inet 117.0.0.1 netmask 0xff000000
12.netstat: Muestra un listado detallado de las conexiones activas que tiene nuestro ordenador.
macbook-de-soer:~ soer$ netstat
Active Internet connections
Proto Recv-Q Send-Q Local Address Foreign Address (state)
tcp4 0 0 172.26.25.196.52733 yx-in-f133.1e100.https ESTABLISHED
13. ping: Envía paquetes de datos a una IP o una dirección web para saber si está activo el servidor.
macbook-de-soer:~ soer$ ping www.maclatino.com
PING maclatino.com (70.32.106.29): 56 data bytes
64 bytes from 70.32.106.29: icmp_seq=0 ttl=49 time=888.010 ms
Para salir del ping basta con pulsar CTRL + C
14. say: Divertido comando que lee literalmente lo que le escribimos.
macbook-de-soer:~ soer$ say i love maclatino
Bueno hasta Aquí llego este Primer tutorial, muy básico como dije, pero después empezaremos con cosas más complejas y que nos servirán mucho.
Si te gusto este Tuto o tienes alguna duda/problema Deja tu comentario.


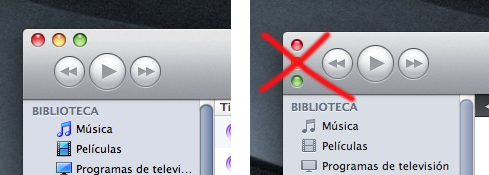

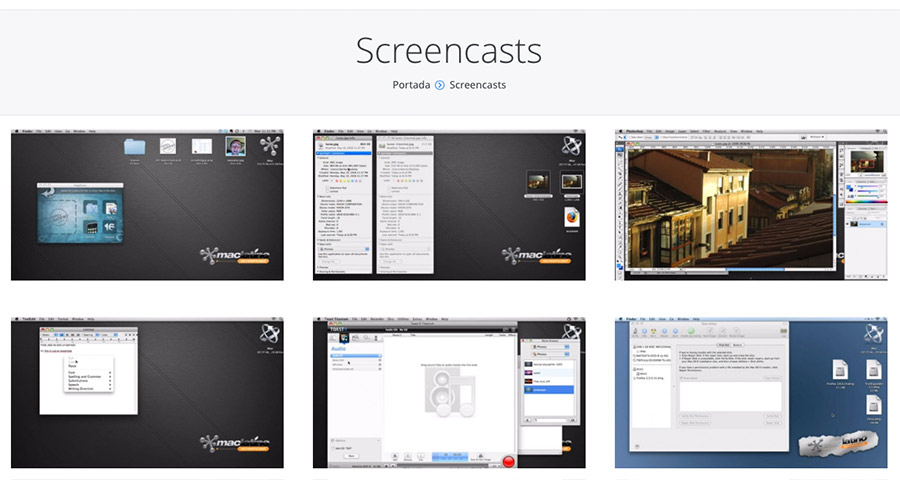

Yo ya soy un macero experimentado, espero con ansias el nuevo tutorial. Vientos por tu excelente tuto.
milagro ya sabre usar la terminal tanta falta que hacia un post asi jajajajaja grax soer
Esta nice tu tutorial, aunque si tiene unos cuantos errores:
«cd» no te sube un nivel, te regresa a home. Para subir un nivel usariamos «cd ..»
Como tip, tambien podemos matar procesos directo desde la pantalla de top, tecleando «k» e ingresando el PID del proceso en ejecución.
Saludos!
Gracias Cool Acid por tu Observación, ya esta editado, solo me faltaron los » ..» al Cd ..
lo demás esta bien.
Saludos !
ta bn chavo para ser el 1 nivel, pero ya espero uno de nivel ingeniero, dspues pon como conectarte a internet desde consola(es más rapido) o cosas mas funcionales y que dejen de tenerle miedo a usar consola
eEH lo mismo opino, son comandos basicos pero hay ciertos comandos que no todos conoces que dan muchas funcionalidades, recordemos que Mac OS X esta basado en un UNIX y por lo tanto contamos con la potencia de que nuestro terminal funciona con dichos comandos.
como un TIP podemos enviar un mail a otra usuario mediante la consola…
me gusto mucho y la verdad yo soy novato en esto pero siempre me ha llamado la atencion el saber como usar la terminal o consola como tambien la llaman y esperare ansioso los proximos tutos para saber mas de como usarla y sacarle mas productividad.
Saludos y gracias por tomarse el tiempo para enseñarnos un poco de tu conocimiento.
Muy bueno el tutorial, la verdad es k estaba buscando uno hace mucho y mira!!! en mi pag favorita lo encontre
Vengo del Mundo *unix , me compre una MB solo por q se basa en unix (se parece a bsd) y por q la parte grafica hasta ahora no me deja de sorprender, y claro el terminal q es lo maximo.
Excelente tutorial, acabe de comprar una MB y definitivamente es otro mundo.. otro mundo de posibilidades infinitas… Gracias por guiarnos un poquito en este mundo…
Saludetes :)
una duda, al abrir terminal, te arroja el tradicional: Last login: Wed Oct 6 10:27:27 on console
Welcome to Darwin!
jorgeherrea:~ jorgeherrea$ pero algo hice que no aparece, como hacer para ver eso de nuevo? gracias