Organizar imágenes de forma sencilla con Pixa

Pixa es una aplicación para Mac OS X que te permite gestionar todas tus imágenes de manera sencilla y a continuación se detalla el funcionamiento general así como un paso a paso con la mayoría de funciones que tiene y cosas que ofrece.
Organización sin esfuerzo
Tener una colección de imágenes organizada no es una tarea sencilla, Pixa te ayuda a gestionar tus fotos, imágenes, iconos, etc… y te permite compartirlas de manera fácil y rápida.
Pixa soporta todos los formatos de imagen que casi cualquier persona necesita: PSD, AI, SVG, jpg, png, tiff, pdf, bmp, gif, ico, icns, eps, tga, raw, Acorn, Sketch y Pixelmator.
Auto Etiquetado
Etiquetar cualquier cantidad de imágenes es una tarea que toma mucho tiempo. Pixa etiqueta tus imágenes de manera automática con información útil, como colores y el tamaño, de esa manera puedes acceder a todas las imágenes con cierto color o de cierto tamaño sin haber identificado ninguna, Pixa hace ese trabajo por tí de forma automática.
Pixa también guardará la dirección Web, las extensiones y los metadatos de las imágenes que se importan.
Carpetas en vivo
Las carpetas en vivo (Live Folders) te permiten organizar tus imágenes en Pixa sin moverlos de su ubicación original. De esta manera si no quieres copiar tus fotografías o imágenes a la librería de Pixa, puedes gestionarlas desde cualquier carpeta en tu disco duro.
Sólo tienes que añadir algunas de tus carpetas como carpetas en vivo y Pixa las mantendrá en sintonía para ti en cada cambio. Si salen o entran imágenes a esa carpeta, Pixa identifica todos los cambios y te muestra la información actualizada.
Por ejemplo, puedes combinar las Carpetas en Vivo con Dropbox para compartir esas imágenes con un equipo de trabajo.
Exportar y compartir de forma rápida
Exportar y compartir imágenes es una parte crítica del flujo de trabajo de todos, y Pixa hace esta tarea muy fácil. Los ajustes de exportación personalizados te permiten personalizar el tamaño, el formato, e incluso crear un archivo para ti.
Puedes compartir imágenes a través de Dropbox y CloudApp con un sólo un clic. Pixa también ofrece el estándar de Mac OS X las opciones para compartir.
Screenshots
Si trabajas en el diseño gráfico seguramente tomas muchas capturas de pantalla como ejemplos o referencia para tu trabajo diario y Pixa incluye un gestor completo de capturas de pantalla que te permite hacer capturas de pantalla, guardarlas y etiquetarlas automáticamente para después analizarlas o compartirlas.
Mano de obra fina
La herramienta Lupa te permite comprobar de píxel a píxel en cualquier fotografía para copiar los colores al clipboard en muchos formatos útiles.
Metadatos, etiquetas y notas – toda la información importante se guarda junta en un panel manual.
Pixa integra muchas características de Mac OS X: Quicklook, pantalla completa, Mountain Lion, panel de acción y gestos.
Pixa ofrece muchas cosas más
– Listo para pantallas Retina
– Pantalla completa
– Compartido en Mountain Lion
– Gestos Multi-touch
– Integración con Dropbox
– Soporte y tecnologías de OS X Mountain Lion
– Soporte para Open Meta
A continuación puedes ver un repaso general con las opciones y funciones que ofrece Pixa.
Pantalla inicial de Pixa
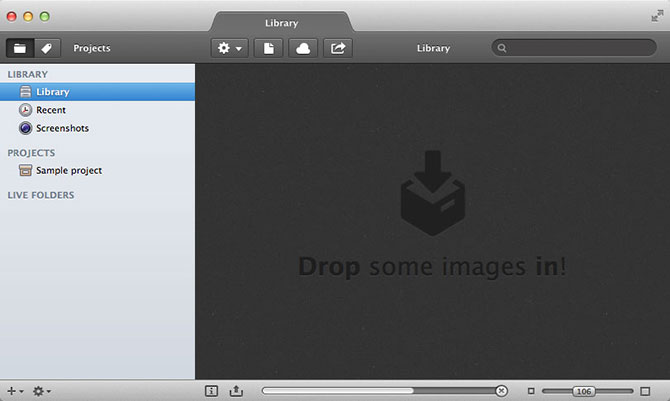
Esta es la primera pantalla que ves al abrir Pixa, una ventana en la cual tienes todas las opciones para organizar tus imágenes y tenerlas en una sola librería. Ahí es en donde puedes arrastrar todas tus imágenes para empezar a organizarlas en Pixa.
Agregar imágenes a Pixa
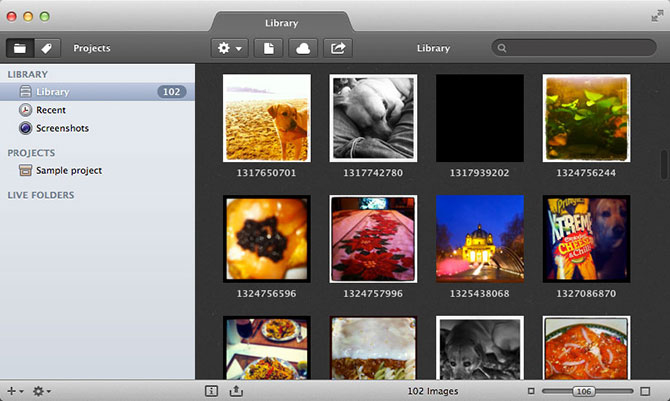
Después de arrastrar y soltar en Pixa tus imágenes, se crea una librería en donde serán copiadas, si prefieres que tus imágenes no se copien a la librería de Pixa, puedes utilizar las carpetas en vivo.
Opciones para imágenes en Pixa
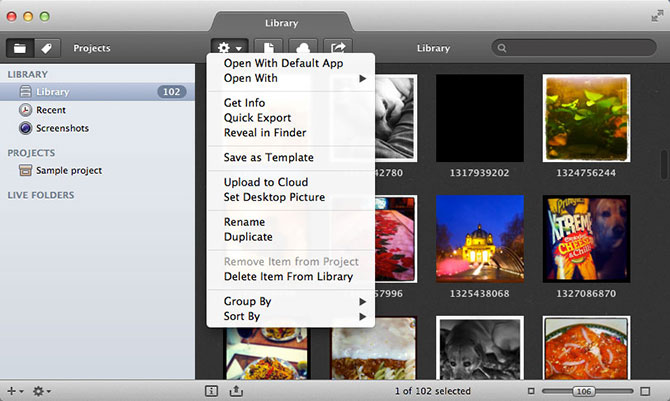
Al seleccionar una fotografía y dar click en el engrane, tenemos la opción de abrirla con alguna aplicación determinada, seleccionar una aplicación diferente, obtener la información de la imagen, exportarla de manera rápida, mostrarla en el escritorio, guardar como plantilla, subirla a Cloud, poner como fondo de pantalla, renombrar, duplicar, borrar de la librería y agruparla o ordenarla de acuerdo a tu criterio.
Capturar pantalla con Pixa
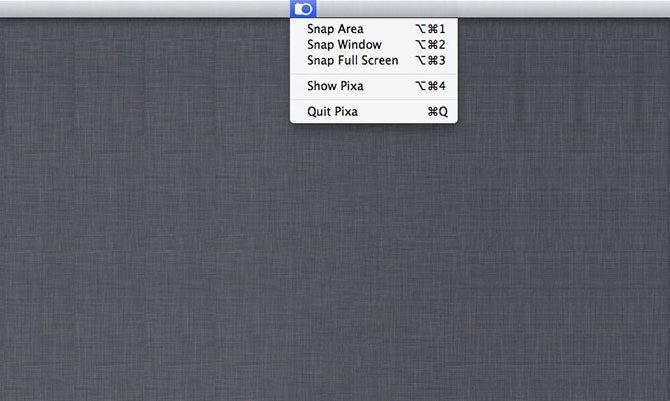
Además de la librería común, Pixa nos instala en la barra de menús un acceso directo para hacer capturas de pantalla con la opción de capturar un area determinada, una ventana o la pantalla completa.
Imágenes recientes en Pixa
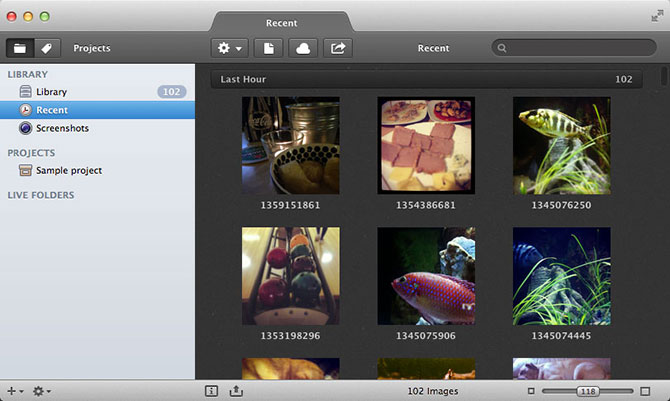
En la opción de recientes veremos las últimas imágenes agregadas a Pixa.
Capturas de pantalla en Pixa
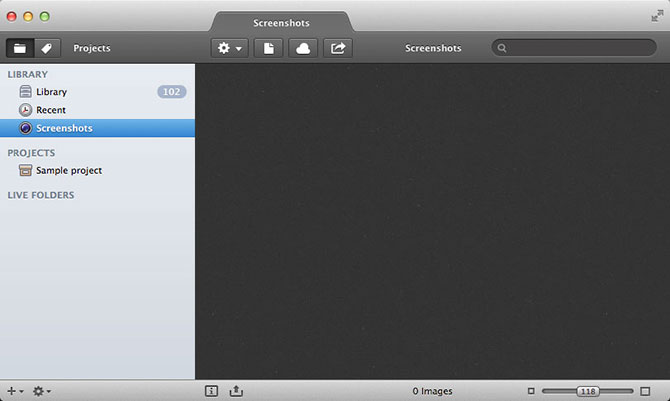
En los Screenshots veremos todas las capturas de pantalla que realicemos con Pixa, estas se guardarán automáticamente en esta sección.
Capturar area de la pantalla con Pixa
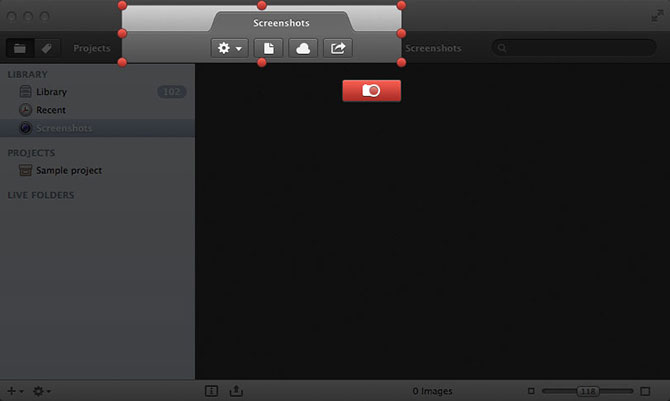
Al utilizar la opción en la barra de menús arriba, podemos capturar una área específica de nuestra pantalla.
Capturas de pantalla guardadas en Pixa
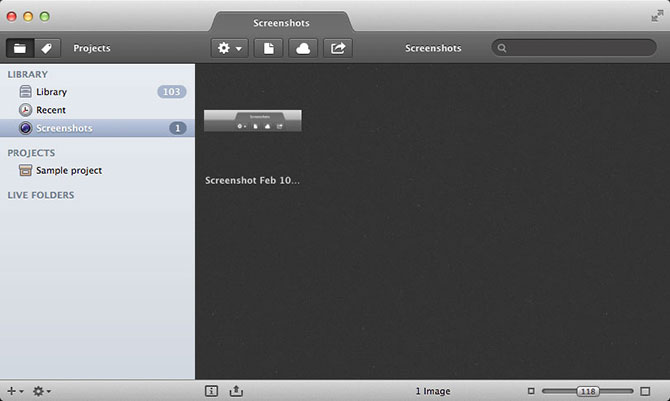
Después de realizar una captura de pantalla, esta aparecerá automáticamente en la sección de Screenshots y ahí podrás organizar cualquier cantidad de capturas de pantalla, para luego compartirlas, organizarlas o editarlas.
información de imágenes en Pixa
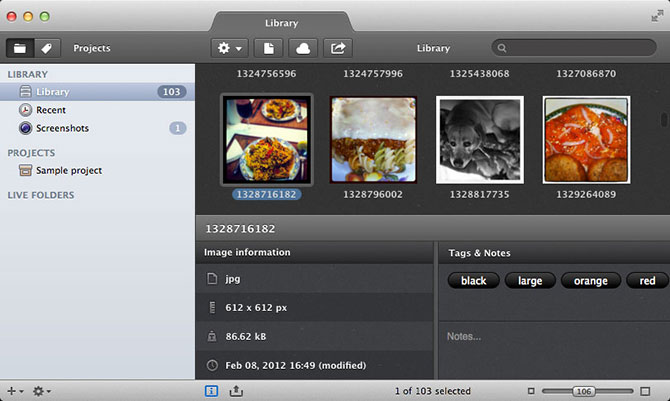
En la parte de abajo tenemos una pequeña i que nos da la información de cada fotografía cuando la seleccionamos, para así saber su formato, tamaño, peso, fecha, etiquetas y notas.
Exportar imágenes con Pixa
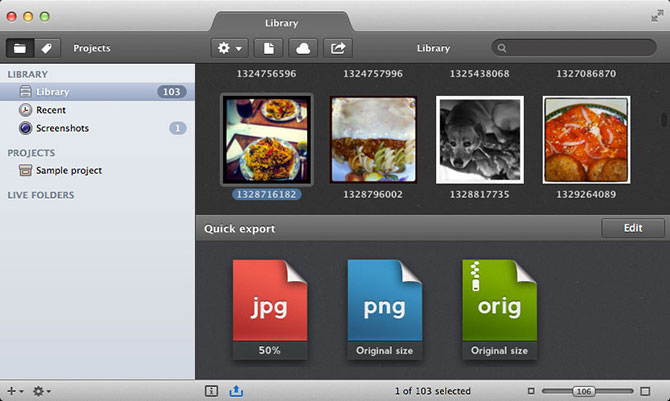
El botón para exportado rápido en Pixa nos permite seleccionar con un solo click diferentes formatos.
Proyectos en Pixa
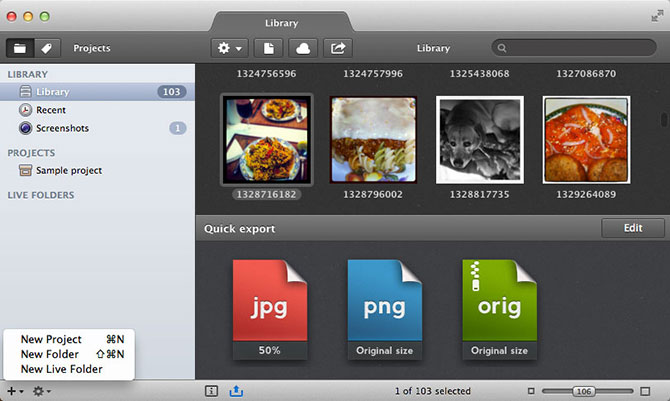
En el panel del lado izquierdo podemos crear cualquier cantidad de proyectos para organizar nuestras imágenes y fotografías. Con el botón de + abajo a la izquierda tenemos la opción para crear proyectos nuevos, de esa manera podemos tener múltiples proyectos con diferentes tipos de fotografía.
Carpetas en Vivo con Pixa
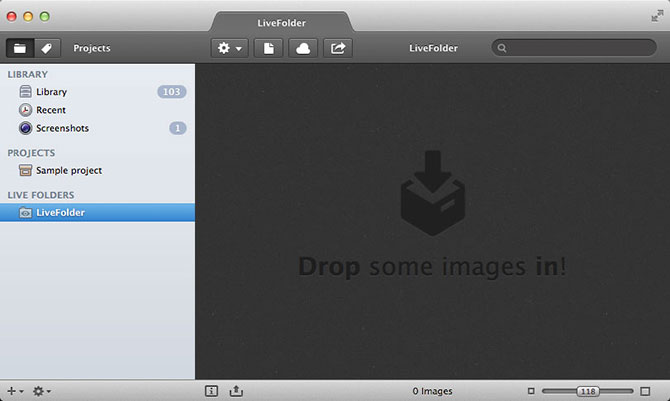
Las carpetas en vivo te permiten agregar y quitar fotografías desde cualquier carpeta que tengas en tu Mac, no hace falta copiarlas a la librería de Pixa, puedes organizar, agregar, quitar, exportar y etiquetar cualquier carpeta con imágenes que tengas en tu mac.
Carpetas en Vivo con Pixa
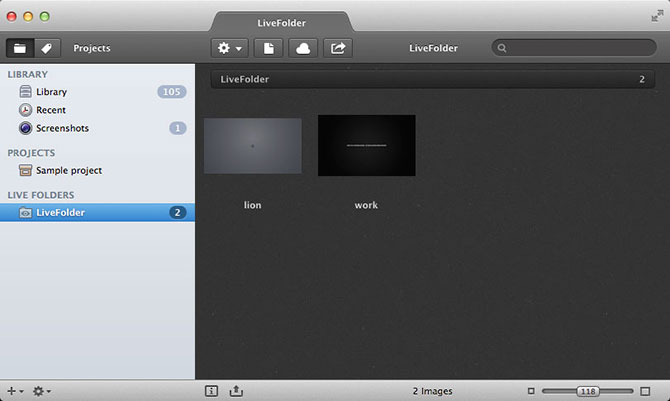
Ya que seleccionas una carpeta en vivo, Pixa te muestra y se actualiza automáticamente cada vez que agregas o quitas una fotografía.
Imágenes a detalle con Pixa
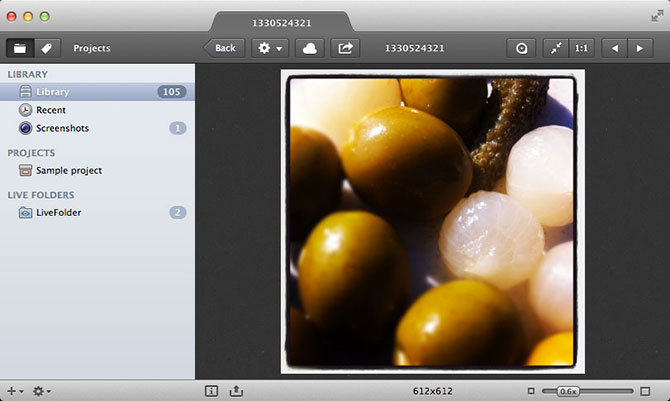
Cuando le damos dos clicks a una imagen la podemos ver a toda su resolución y ahí tenemos nuevas opciones.
Lupa de aumento en Pixa
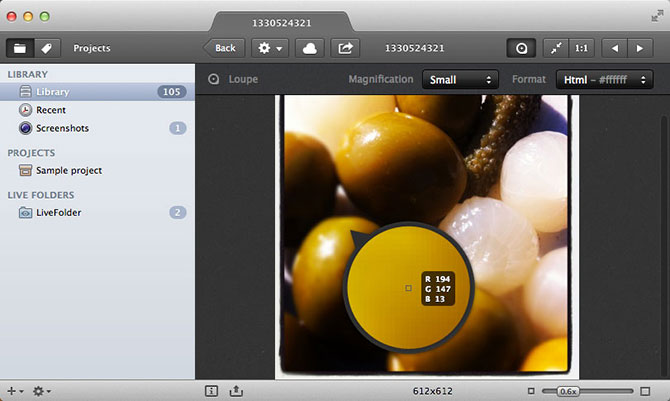
Con la lupa de aumento puedes inspeccionar tus imágenes pixel a pixel para encontrar un color en específico.
Seleccionar colores en Pixa
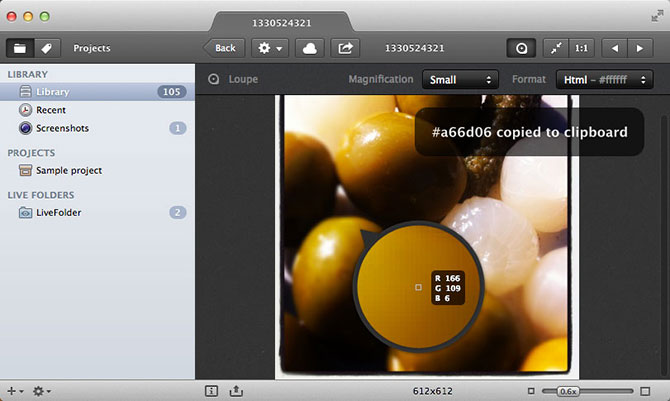
Al utilizar la lupa cuando le damos click sobre el color que estamos buscando, este se copia automáticamente al porta papeles y podemos utilizar ese valor cuando estemos diseñando algo o desarrollando una página web.
Formatos de color en Pixa
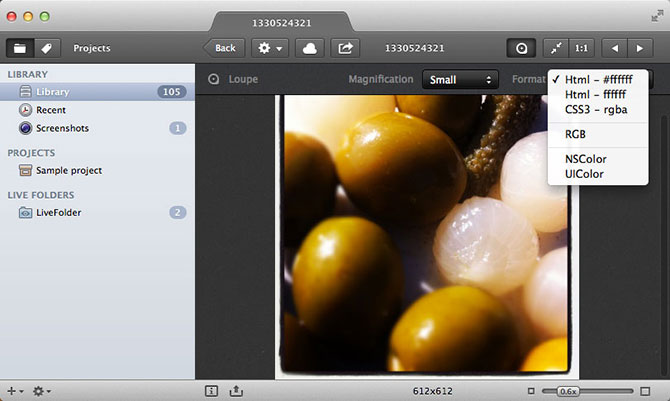
Podemos ajustar los valores con los que Pixa obtendrá los colores para copiarlos al porta papeles.
Compartir imágenes con Pixa
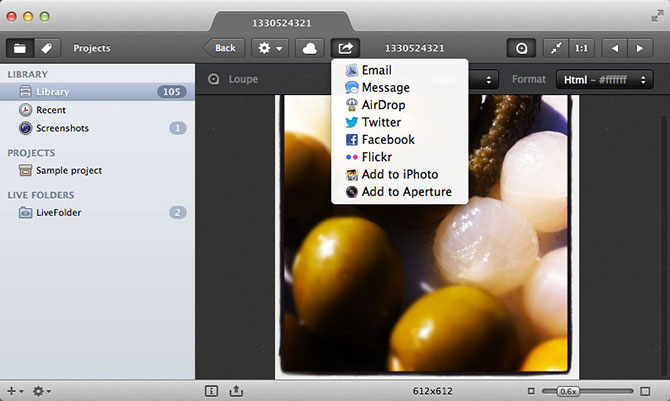
En el menú de compartir tenemos la opción de compartir nuestras imágenes por mail, Mensaje, AirDrop, Twitter, Facebook, Flickr, agregar a iphoto o a Aperture.
Subir imágenes a la nube con Pixa
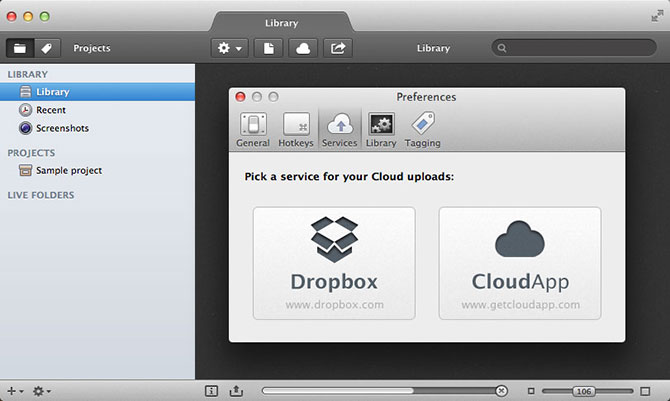
Para activar las opciones de subir las imágenes a la nube, en las preferencias podemos agregar nuestras cuentas de Dropbox y CloudApp, con eso podremos subir nuestras fotos a estos servicios con un solo click.
Auto Etiquetado General en Pixa
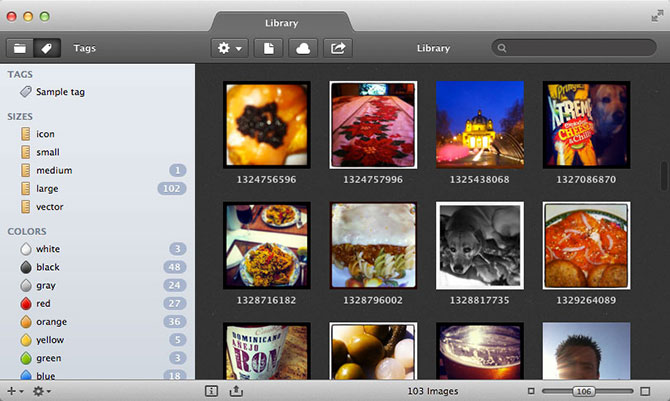
Al ver las opciones de etiquetas, tenemos una visión general que Pixa crea automáticamente por nosotros y organiza de forma instantánea nuestras imágenes por tamaño y color.
Auto Etiquetado por colores en Pixa
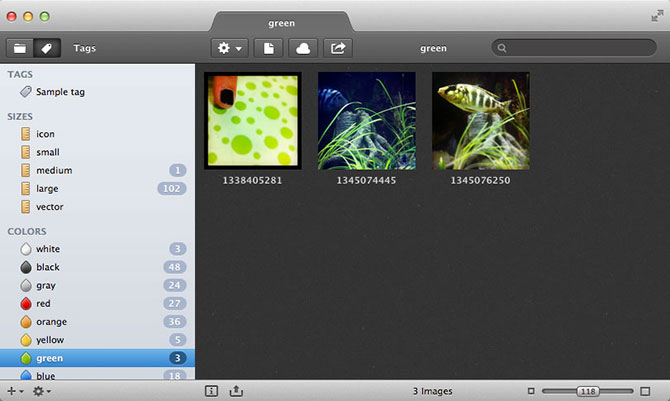
Si seleccionamos tamaño o color, veremos todas las imágenes asociadas con esa etiqueta y así podemos crear todas las que queramos para tener bien organizadas nuestras fotografías.
Pixa es una aplicación bastante ligera que te permite organizar todas tus fotografías y gestionarlas de manera eficiente desde una librería nueva o bien desde las carpetas que tu decidas. Una excelente opción si no quieres utilizar aplicaciones gigantes con miles de opciones. Si te gusta Pixa puedes descargarla a continuación desde la Mac App Store de Apple y aprovechar que esta con descuento.
Descargar Pixa en la Mac App Store



Dejar un comentario
¿Quieres unirte a la conversación?Siéntete libre de contribuir!
Si tu comentario no aparece o es borrado, la causa es:
• no tiene nada que ver con el tema - Organizar imágenes de forma sencilla con Pixa• es para promoción
• es para insultar
• es spam
Si necesitas soporte, puedes utilizar los Foros de Ayuda Apple.
Consigue una imagen para tus comentarios en Gravatar.