Transfiere tus fotos del iPhone a tu Mac por Wifi con PhotoToMac
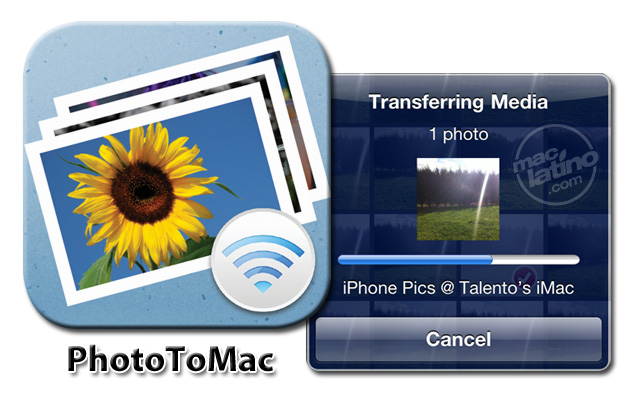
Hace algunos días Alberto nos presentó PhotoToMac, una aplicación para iPhone, iPod touch y iPad que nos permite transferir nuestras fotografías, imágenes y vídeos a nuestra Mac por medio de nuestra red inalámbrica Wi-Fi de manera rápida y sencilla.
A continuación puedes ver paso a paso lo sencillo que es pasar las fotografías o vídeos de tu iPhone a tu Mac con PhotoToMac, la configuración necesaria y el resultado final después de haberlo utilizado.
¿Que puedes hacer con PhotoToMac?
– Transferir fotos y vídeos desde tu iPhone, iPod touch y iPad a tu Mac por medio de Wi-Fi.
– Las fotografías y vídeos se transfieren en alta resolución.
– Las fotografías transferidas contienen metadatos (EXIF, IPTC, etc…).
– En el iPad las fotografías importadas utilizando el «Camera Connection Kit» son soportadas en formato JPEG y RAW.
– PhotoToMac no es una aplicación nativa para el iPad y por ello no utiliza toda la pantalla.
– También puedes utilizar PhotoToMac para transferir fotografías a un Time Capsule o Airport Express con un disco duro conectado.
Ahora los pasos a seguir para poder transferir nuestras fotografías desde nuestros dispositivos con iOS a nuestra Mac.
El primer paso después de descargar PhotoToMac de la App Store es configurar nuestra Mac, de esta forma permitiremos al iPhone enviar los archivos por medio de nuestra red Wi-Fi y que la Mac los reciba sin problemas en la carpeta que definamos. Damos por hecho que ya cuentas con una red Wi-Fi a la cual se conecta tu iPhone y Mac.
El proceso es muy sencillo, tenemos que compartir una carpeta de nuestra Mac desde el gestor de archivos compartidos en preferencias del sistema.
Paso 1
Abrir preferencias del sistema. Puedes hacerlo dando click en la manzanita hasta arriba del lado izquierdo en tu pantalla y seleccionando Preferencias del Sistema o bien abrirlas desde nuestra carpeta de aplicaciones en donde se encuentra la misma.
Paso 2
Una vez abiertas las preferencias del sistema en nuestro Mac OS X, seleccionamos «Compartir», como se indica en la siguiente imagen.
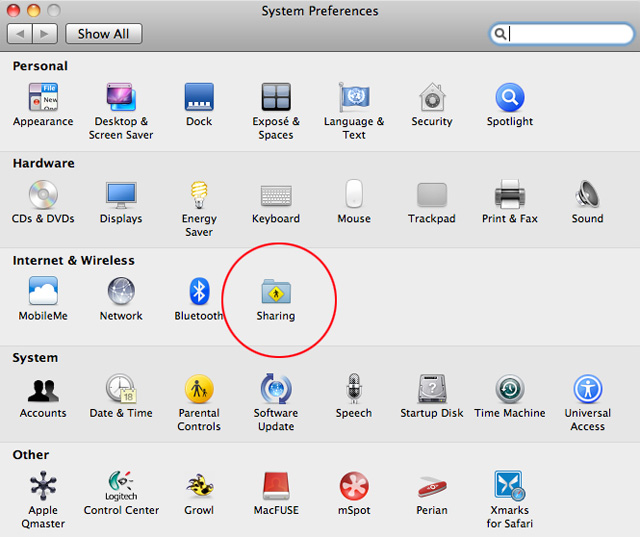
Paso 3
En la siguiente pantalla verás varias opciones, entre ellas se encuentra la de «compartir archivos» y debes activarla como primer paso.
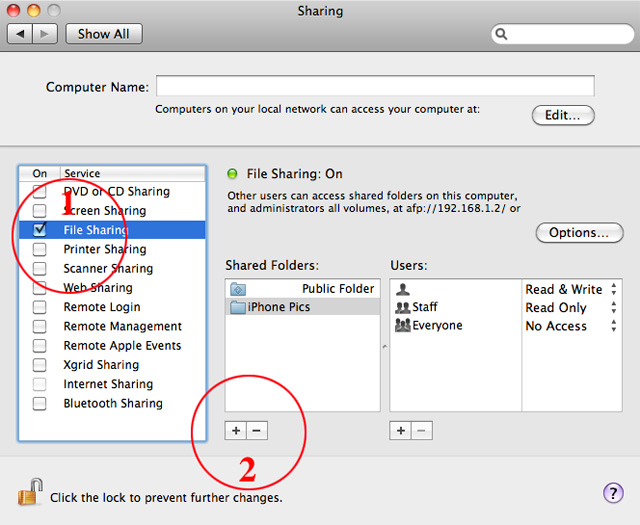
Paso 4
Una vez activa es necesario que agregues la carpeta que quieres compartir. Esta será la carpeta que recibirá las fotografías o vídeos que transfieras desde tu iPhone y aunque puede ser cualquier carpeta que decidas, lo ideal sería que hagas una nueva o tengas una en exclusiva para este fin, de esa manera no mezclaras miles de archivos sin saber cual es cual. En mi caso ya tenía creada la carpeta «iPhone pics» dentro de mi carpeta de usuario y es la que seleccione al dar click en el símbolo de «+» que muestra el paso 2 en la imagen anterior.
Con eso terminamos la configuración en nuestra Mac, esos dos sencillos pasos son todo lo que necesitamos hacer para que nuestra Mac reciba los archivos transferidos por Wi-Fi a través de PhotoToMac.
Ahora vamos a la utilización de PhotoToMac en nuestro iPhone y los pasos necesarios para empezar a transferir nuestros archivos por Wi-Fi.
Al abrir la aplicación PhotoToMac en nuestro iPhone, esta buscará dentro de nuestra red las computadoras conectadas a nuestra red Wi-Fi y nos mostrará una lista como en la siguiente imagen.
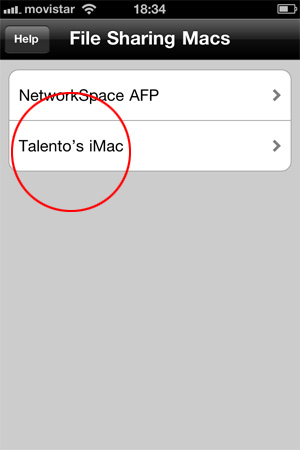
Tenemos que dar click o bien tocar la nuestra para entonces recibir la pantalla de acceso que vemos a continuación, en esta hay que escribir el usuario y contraseña de nuestra computadora, la que utilizamos normalmente para acceder a ella. (Pueden ser otros datos de acceso, si así lo especificaste al compartir la carpeta en tu Mac)
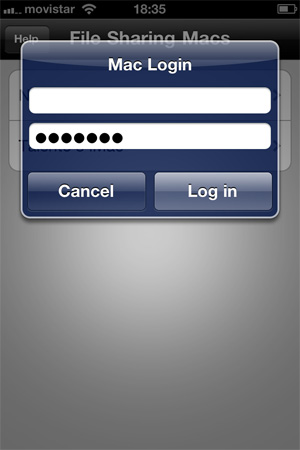
Tras escribir el usuario y contraseña veremos una lista de carpetas compartidas, entre las cuales se encuentra la carpeta que compartimos en el paso 1. En este paso solo es cuestión de seleccionar la carpeta a la que enviaremos las fotografías, en mi caso «iPhone pics».
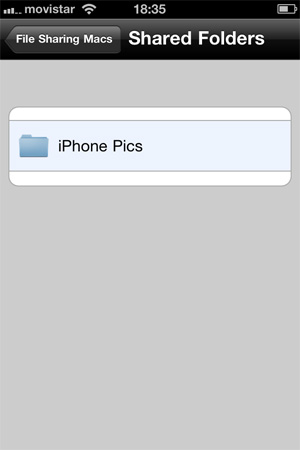
Al ya tener seleccionada la carpeta de transferencia, PhotoToMac nos presenta todo el contenido de nuestro iPhone, para seleccionar de donde queremos transferir fotografías.
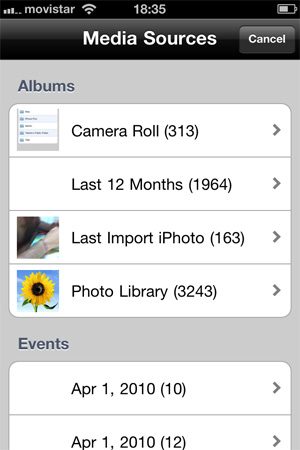
Seleccionando el «Carrete» en este caso ya vemos todas las fotografías, imágenes y vídeos que tenemos en el.
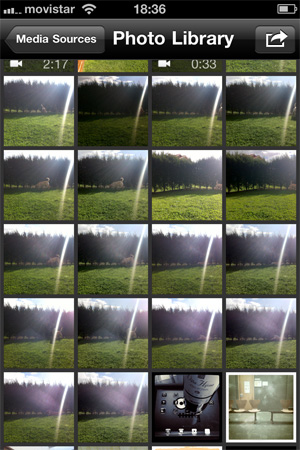
Ahora hay que dar click, tocar o seleccionar una o varias fotografías, las que queremos pasar a nuestra Mac por wi-Fi.
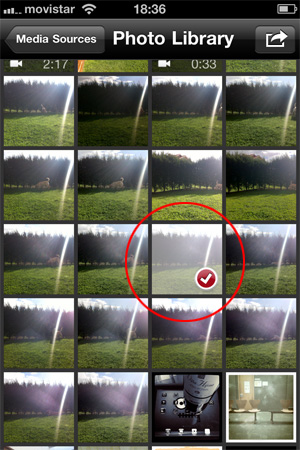
Una vez seleccionadas, damos click en el icono de enviar «arriba a la derecha» y nos saldrán las siguiente opciones.
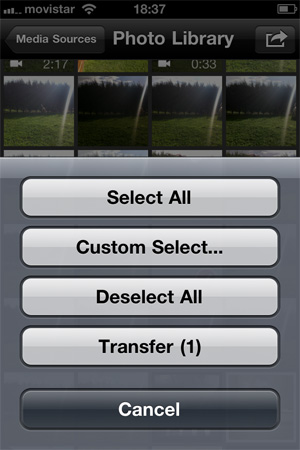
Damos click en transferir y veremos el progreso de transferencia como en la siguiente imagen.
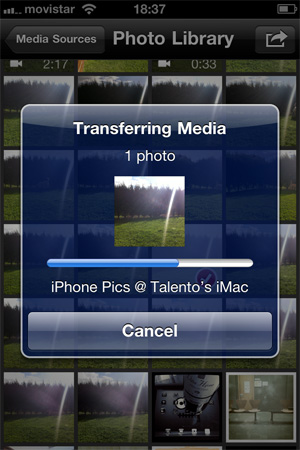
Una vez finalizada la transferencia, tenemos un pequeño icono de Wi-Fi para resaltar que esa fotografía fue enviada.
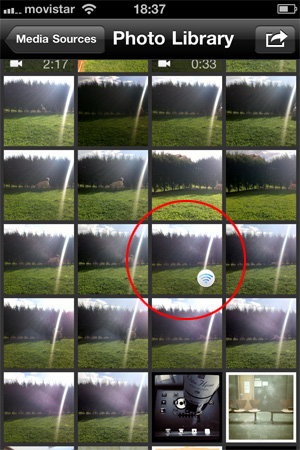
Con estos sencillos pasos ya puedes ir a la carpeta de tu Mac y utilizar, editar, compartir o imprimir la fotografía que acabas de transferir por medio de Wi-Fi desde tu iPhone.
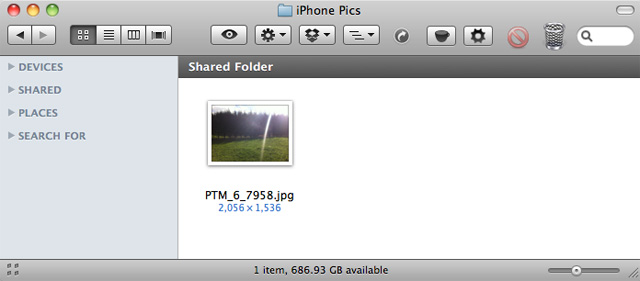
En caso de que lo necesites, la aplicación trae un botón de ayuda arriba a la izquierda en donde como su nombre lo indica, te ayuda con las configuraciones y resuelve las pocas dudas frecuentes, que de verdad no hay muchas.
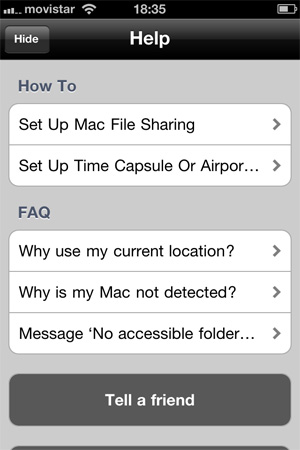
Como pueden ver es una aplicación que es sumamente fácil de utilizar y lo más importante es la gran utilidad que tiene. ¿Cuantas veces tomas una foto que necesitas en tu Mac y tienes que mandartela por mail?
Con PhotoToMac es cuestión de tomar la fotografía con el iPhone y mandarla directamente a tu Mac, fácil, rápido y de forma efectiva.
La estuve probando con uno y varios archivos a la vez, con fotografías, videos e imágenes de diferentes tamaños y el resultado es perfecto, ahorra mucho tiempo al transferir tus fotos desde el iPhone a la Mac por medio de Wi-Fi.
Ahora quisiéramos escuchar tu opinión.
¿Que les parece la aplicación PhotoToMac?
¿Creen que vale la pena?
¿Hacemos un mini concurso de fotografías con iPhone y regalamos licencias?
Abajo puedes dejar tu comentario, opinión o votar para que se haga el concurso.
Sitio Oficial | PhotoToMac – Transfiere fotos y vídeos de tu iPhone, iPod touch y iPad a tu Mac por medio de Wi-Fi.
Puedes comprar PhotoToMac en la App Store a continuación.


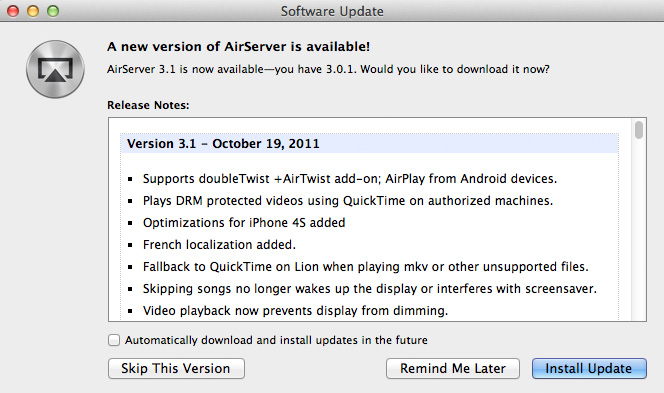



Pues al ser una aplicación que hace esto, la verdad si es útil, teniendo en cuenta que las fotos son archivos que en ocasiones se busca compartir las fotos a la Mac para imprimir u otras cosas, buena, en efecto, es una útil app para los que lea gusta la fotografía… Y por que no?? Por simple gusto…
muy buen tuto la verdad, gracias
No se por que pero no me deja avanzar despues de elegir la carpeta me dice que Global denied acces.
¿De casualidad tienes activado el Firewall bloqueando todas las conexiones entrantes?
Ya me respondieron y tenia desactivado en el iPhone: Ajustes>General>Localización, lo active y listo-
Gracias Peter por la recomendación funciona de maravilla!
Gracias por compartir la solución y si, funciona perfecto.
Si me late, apoyo la idea de un concurso de foto solo de iphone, con algun tema en particular, saludos
En serio, es mas fácil conectar a la Mac y que Aperture lo copie directamente a los albums que quiera.
Saludos! ;)
Yo en pruebas reales te confirmo que no. Tomas una foto, abres la app la seleccionas y listo.
Saludos.
La idea del concurso con fotos de iphone es buenísima. :) Por cierto, quiero ese programa :D
Buenos dias.Se puede aun mandar las fotos desde este programa a Time Capsule, o ya esta opcion ha desaparecido?y si se puede es dificil hacerlo?muchisimas gracias