MoneyControl Pro – Gastos e Ingresos en tu iPhone
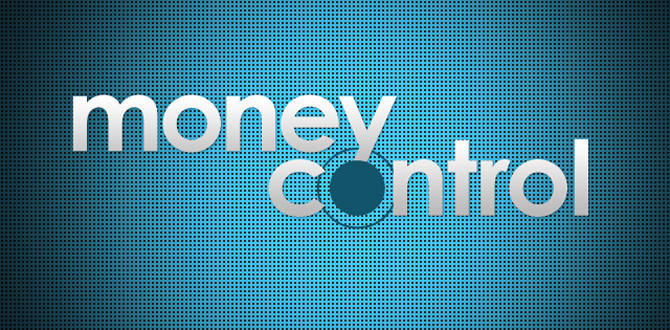
Para estos difíciles momentos de la economía mundial es bueno que controles tus gastos de alguna manera y conozcas en donde estas gastando tu dinero en cada momento. MoneyControl Pro te ayuda con esta tarea y puedes hacerlo siempre desde tu iPhone y sin importar en donde te encuentres. Gestiona tus gastos e ingresos con MoneyControl Pro.
Vamos a conocer el funcionamiento y opciones que ofrece MoneyControl Pro para iPhone paso a paso, así puedes conocer todas las ventajas que tienes al tener una aplicación en la cual puedes gestionar tus gastos en todo momento.
Al abrir MoneyControl Pro por primera ves, la aplicación te dice que ya se crearon algunos datos de ejemplo para orientarte mejor al utilizar la aplicación, las cuales pueden ser modificadas o borradas en cualquier momento. Esto es importante, ya que vamos a ver varias categorías y secciones de la aplicación como vienen por omisión, cosa que explicamos como cambiar en los ajustes al final.

Tras aceptar para cerrar el mensaje de bienvenida la primera pantalla que vemos es un resumen de estado de cuenta para el mes actual, en este caso Junio del 2012.
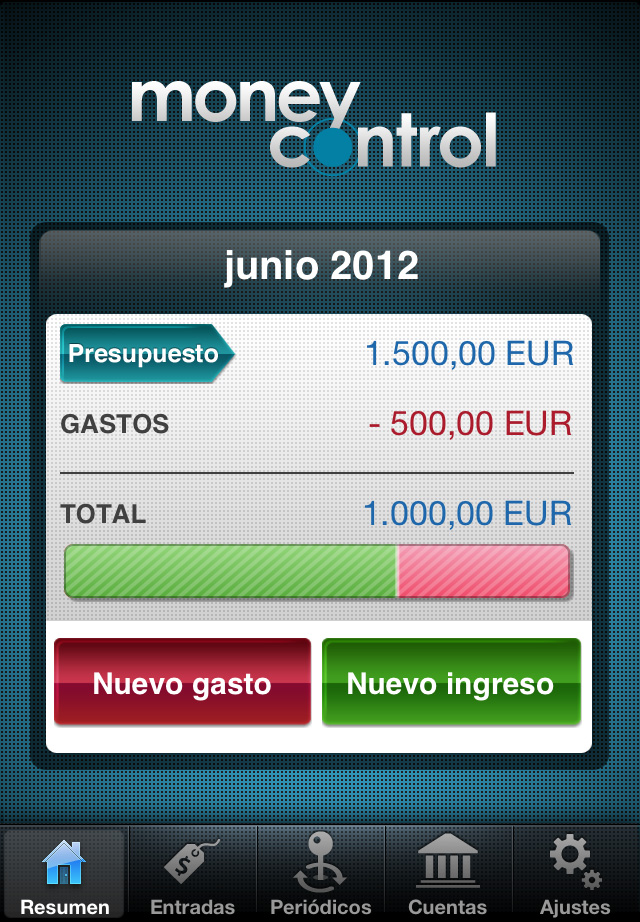
Vamos a conocer las opciones en la interfaz de usuario que nos ofrece MoneyControl Pro para iPhone.
La primera pantalla es la de Resumen de nuestra cuenta con los gastos que llevamos y el total disponible.
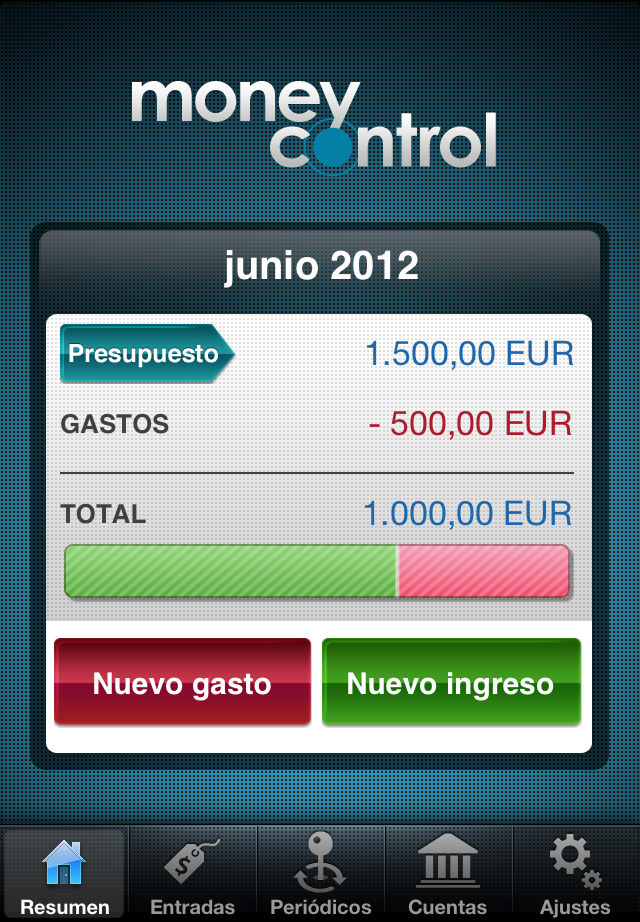
En ella además de ver la información general, y nuestro balance, tenemos dos opciones más para agregar nuevos gastos o nuevos ingresos.
Nuevo Gasto.
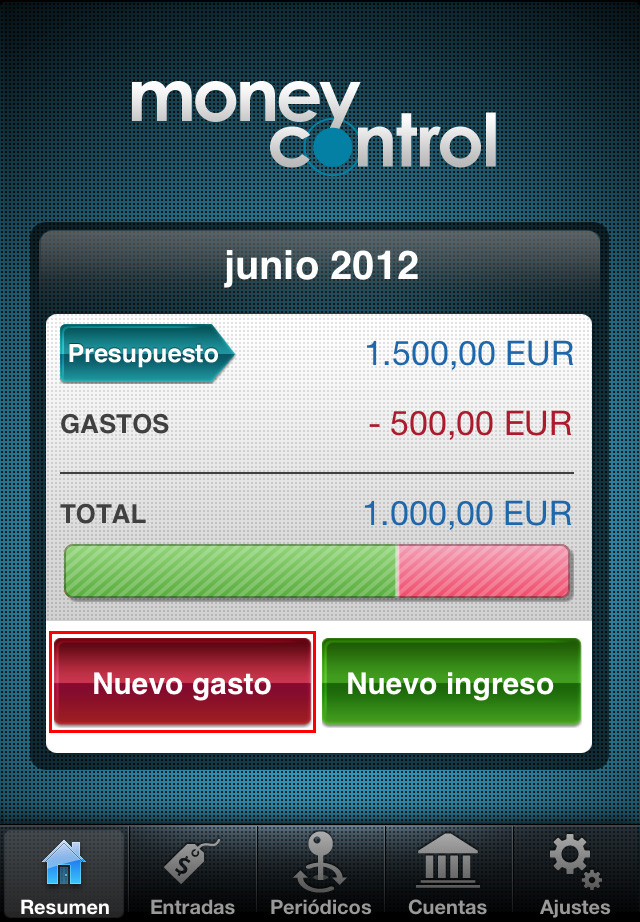
Nos abre una pantalla bastante completa y en la primera sección podemos definir exactamente en que gastamos ese dinero, puede ser comida, deportes, en bares, en nuestra mascota, libros, gasolina, el coche, gimnasio y hasta viene una opción de gastos en Amor.

Una vez seleccionada la primer categoría, tenemos 4 opciones más, para definir de que cuenta salió ese dinero, para saber si fue dinero, la cuenta de banco o tarjeta de crédito. Así mismo podemos definir que persona realiza el gasto, si pertenece a algún grupo de gastos y tener una nota si queremos agregar alguna observación.
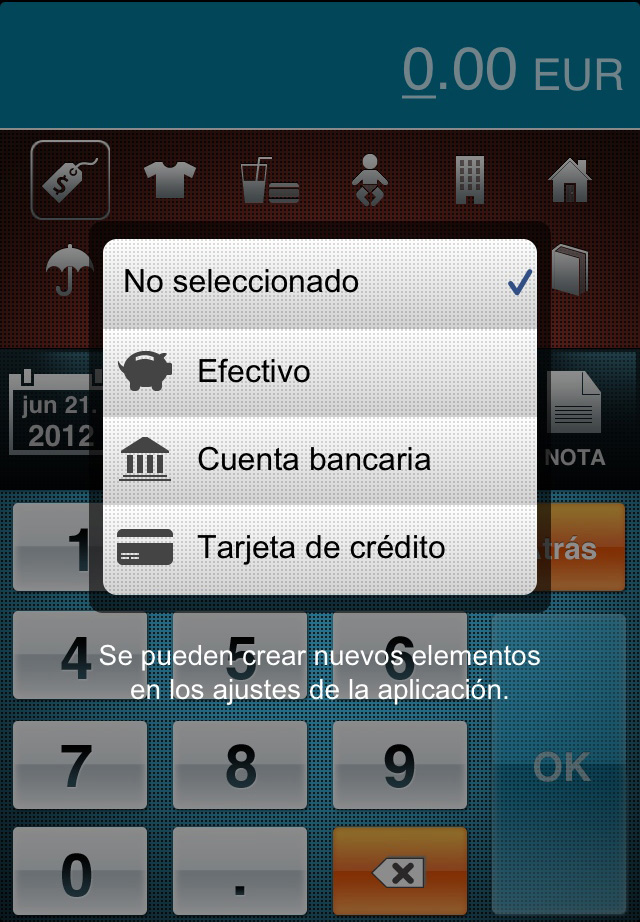
De esta manera sabremos exactamente en que gastamos nuestro dinero y tendremos el control exacto de a donde va hasta el último centavo. Cuando le damos al botón de OK, nos sale un resumen del gasto que acabamos de definir.
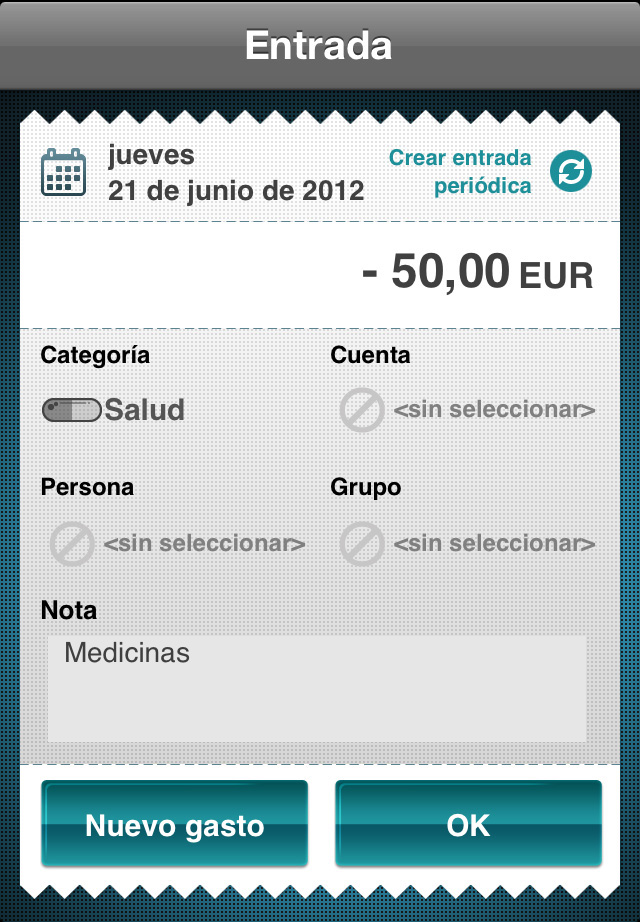
Tras aceptar nuestra pantalla principal actualizará el balance y tendremos la cantidad exacta después del gasto generado.
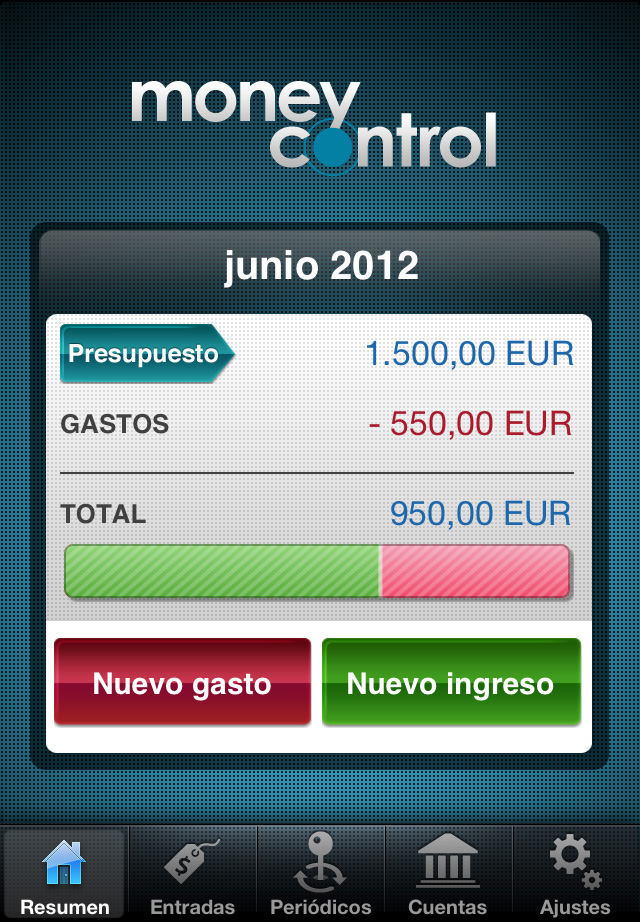
Las mismas opciones que acabamos de ver para los gastos, las tenemos para los ingresos que en patalla vienen como Nuevo Ingreso.
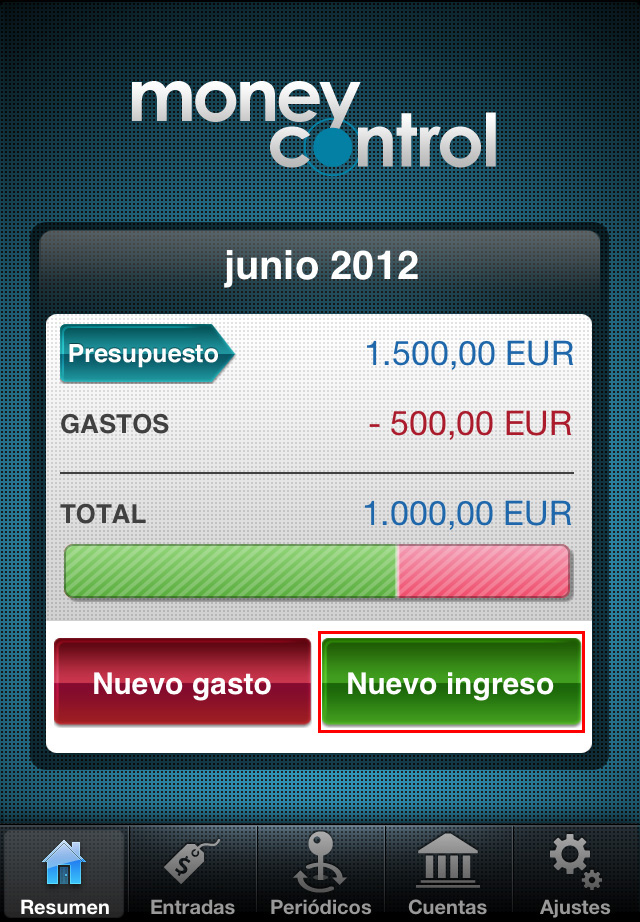
La siguiente pestaña en la de Entradas.
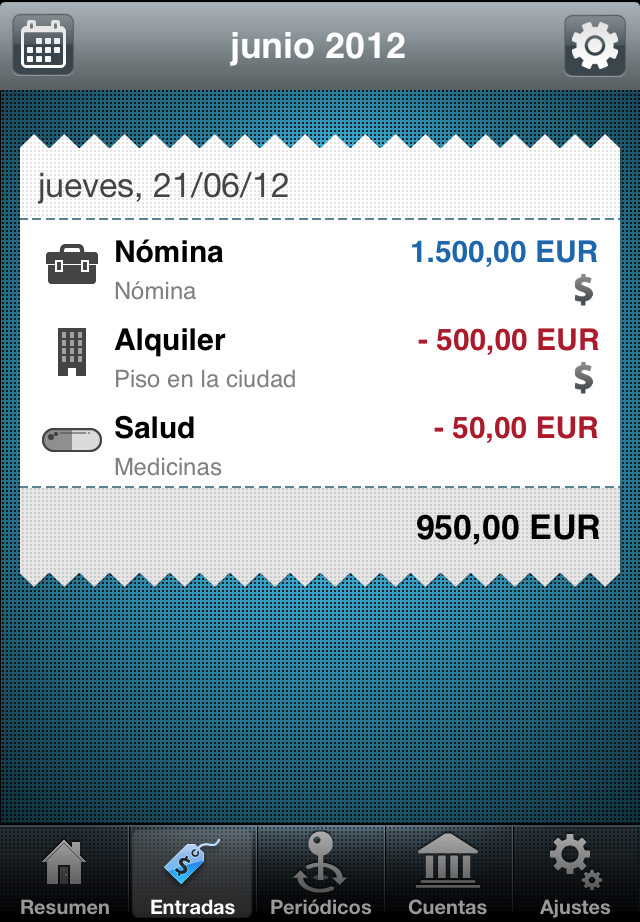
En Entradas vas a ver las entradas que vayas realizando, tanto de ingresos como de gastos, a que categoría pertenece cada uno de ellos y el balance total.
Tienes dos opciones dentro de Entradas. La primera esta arriba a la izquierda con un icono de calendario.
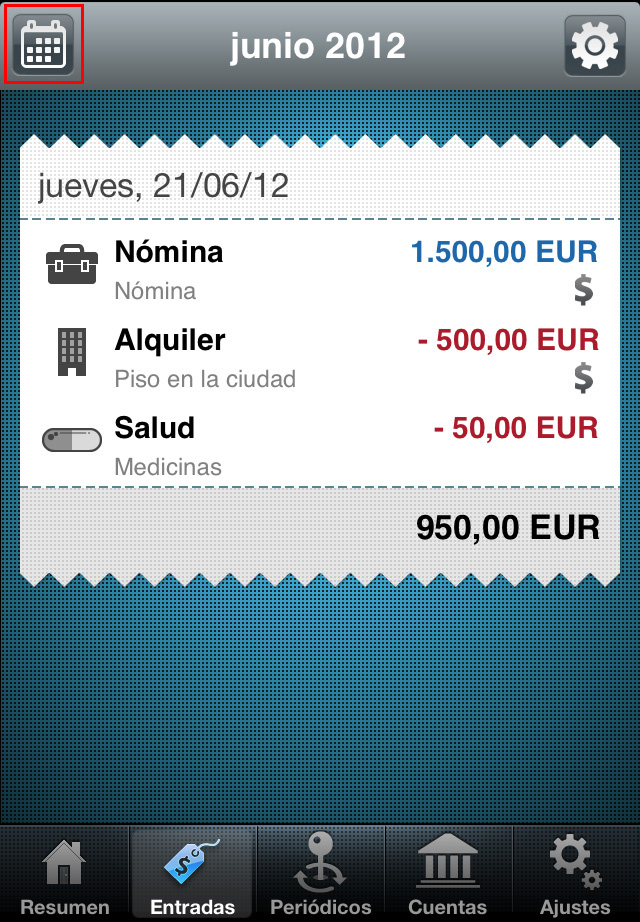
Al pulsar sobre el veremos, el balance de nuestra cuenta por meses y como es de esperarse podemos cambiar de mes a mes con solo pasar el dedo en la pantalla hacia los lados. Tendremos disponibles todos los meses que tengan contenido como es de esperarse, con el paso del tiempo podrás comparar tus balances generales y saber cuales fueron tus mejores o peores meses en tu economía personal.
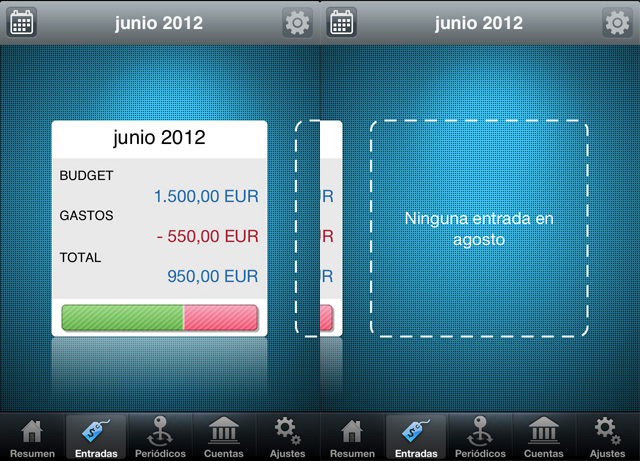
La segunda opción esta arriba del lado derecho y tiene un icono en forma de engrane.
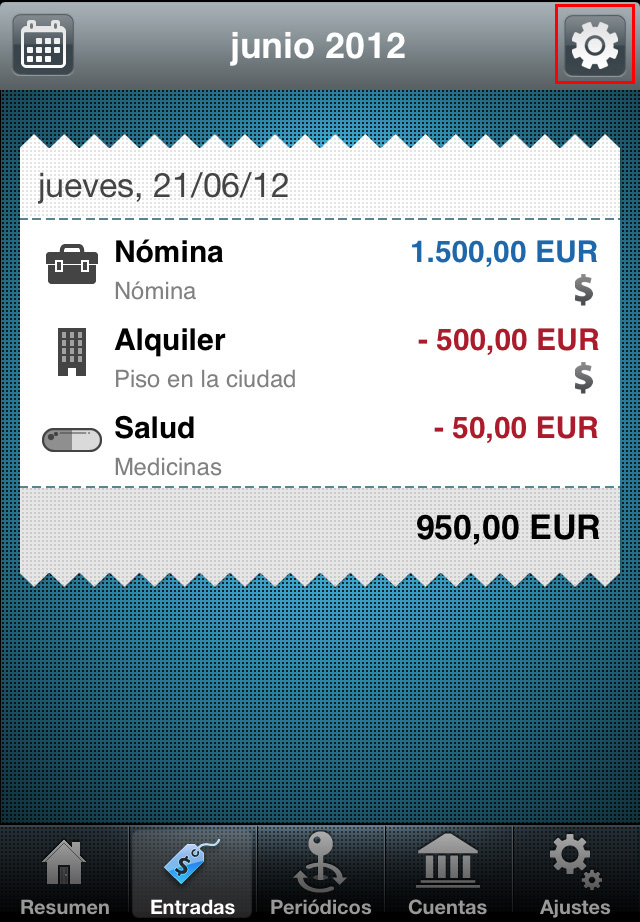
Cuando pulsamos sobre el, se despliega una pantalla en donde podemos seleccionar como queremos ver las entradas, agrupadas por fecha como viene por omisión o bien cambiarlo a categorías, cuentas, personas o grupos.
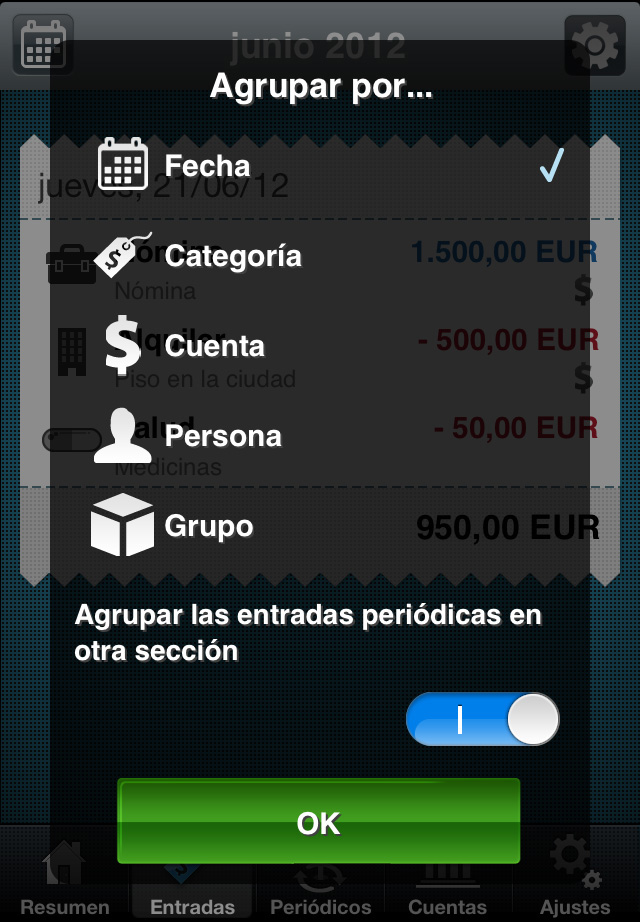
En este caso seleccione entradas por categoría y separa los gastos como se puede ver a continuación.
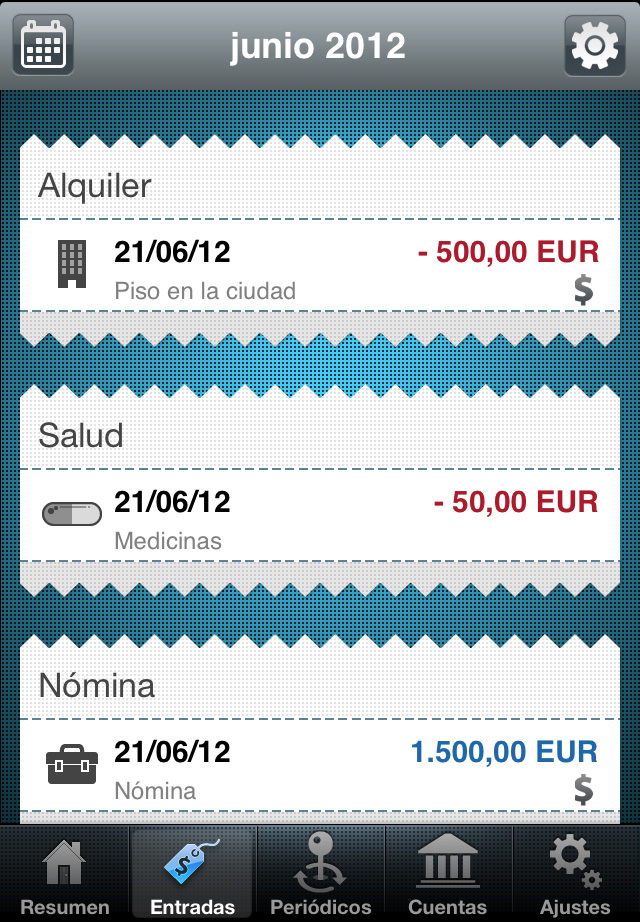
La tercer pestaña es «Periódicos» que es para tareas periódicas. Estas se crean automáticamente utilizando plantillas para fechas específicas. Esto te permite tener entradas de dinero o gastos específicos y periódicos creados automáticamente, por ejemplo la renta o el sueldo pueden ser dos de estas. De hecho al entrar a esa sección por primera vez es justamente lo que la aplicación te explica.
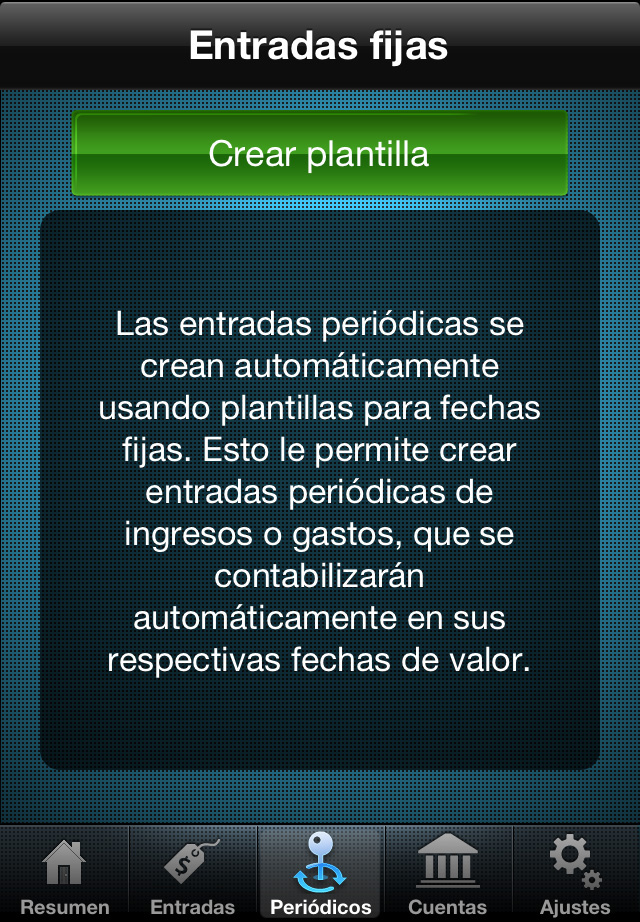
Al crear una plantilla nueva nos salen las opciones para específicar cada cuanto tiempo se tiene que agregar esta entrada a nuestro balance general.
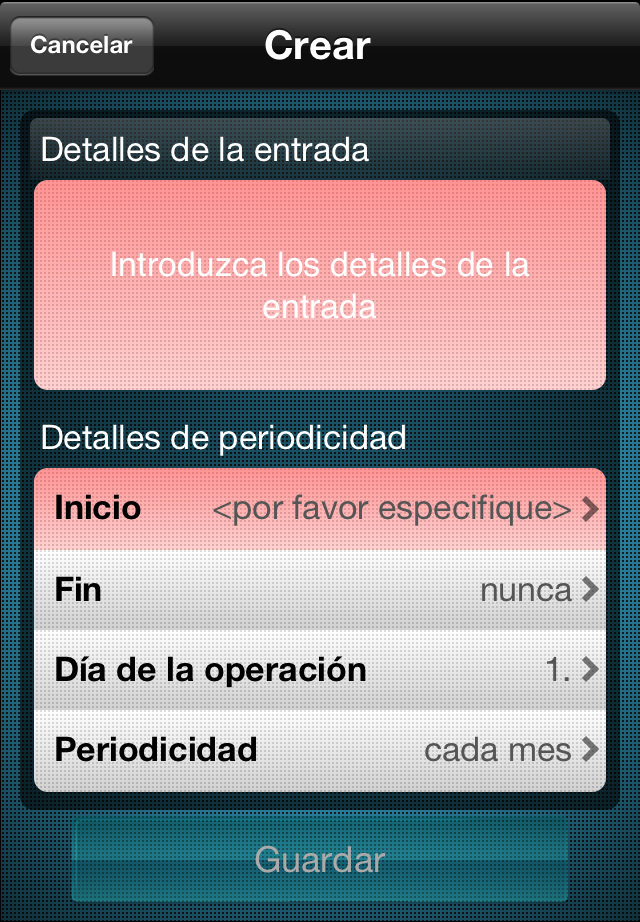
La primera opción después de crear la plantilla es seleccionar los detalles principales, estos son la cantidad, la categoría, la cuenta, la persona, el grupo y las notas personales.
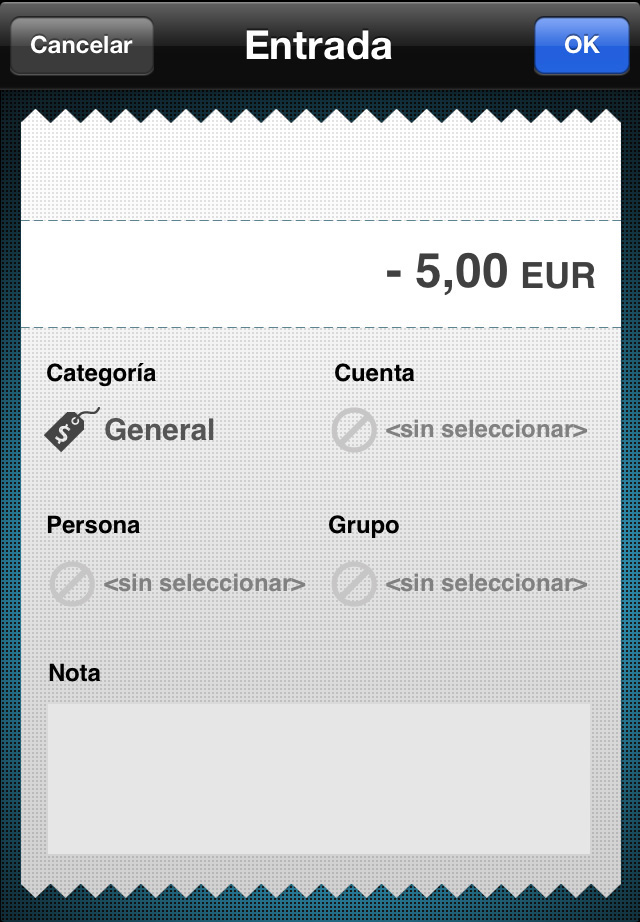
Ahora tienes que especificar cuando empieza ese gasto, por ejemplo todos los días 10 en cada mes, así todos los meses se agregará automáticamente ese gasto a tu balance.
Primero seleccionas el mes en donde empieza, el mes en que termina (en caso de que sea así), el día del mes y el intervalo de fechas, por ejemplo cada mes, cada dos meses, cada tres, etc…
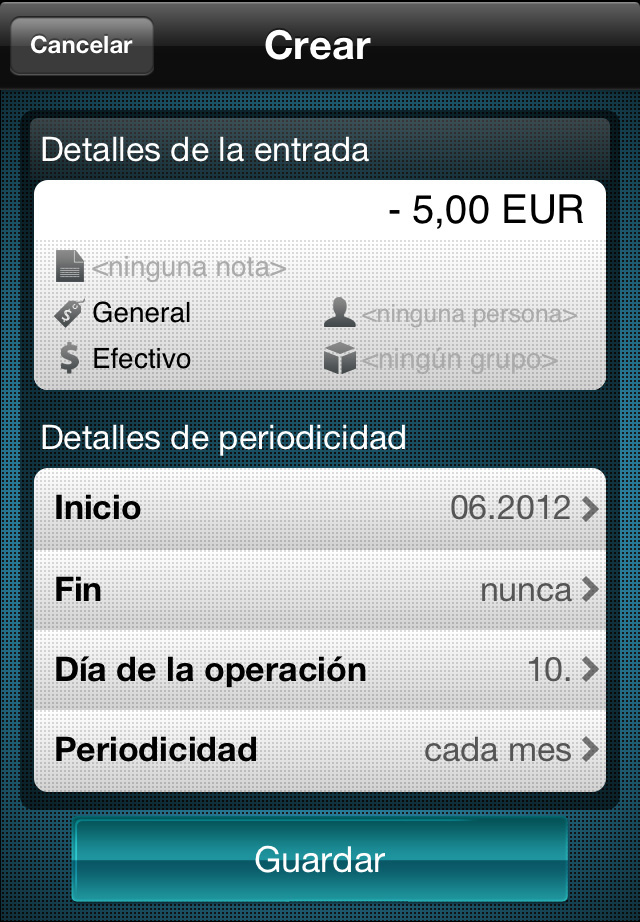
Ahora ya tienes dentro de los gastos recurrentes creada tu primera plantilla y así sabrás que tienes que pagar todos los meses sin falta.
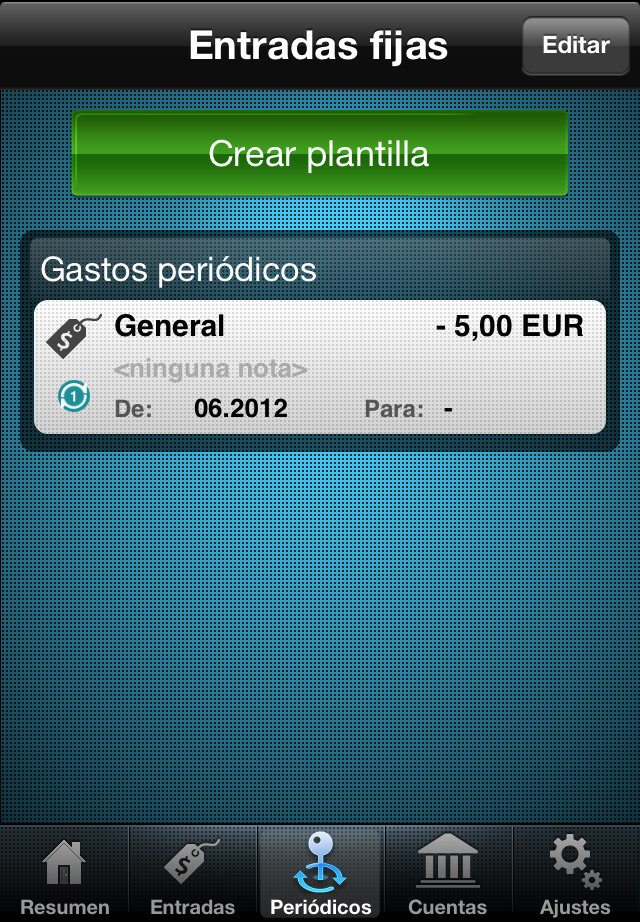
La cuarta pestaña es Cuentas.
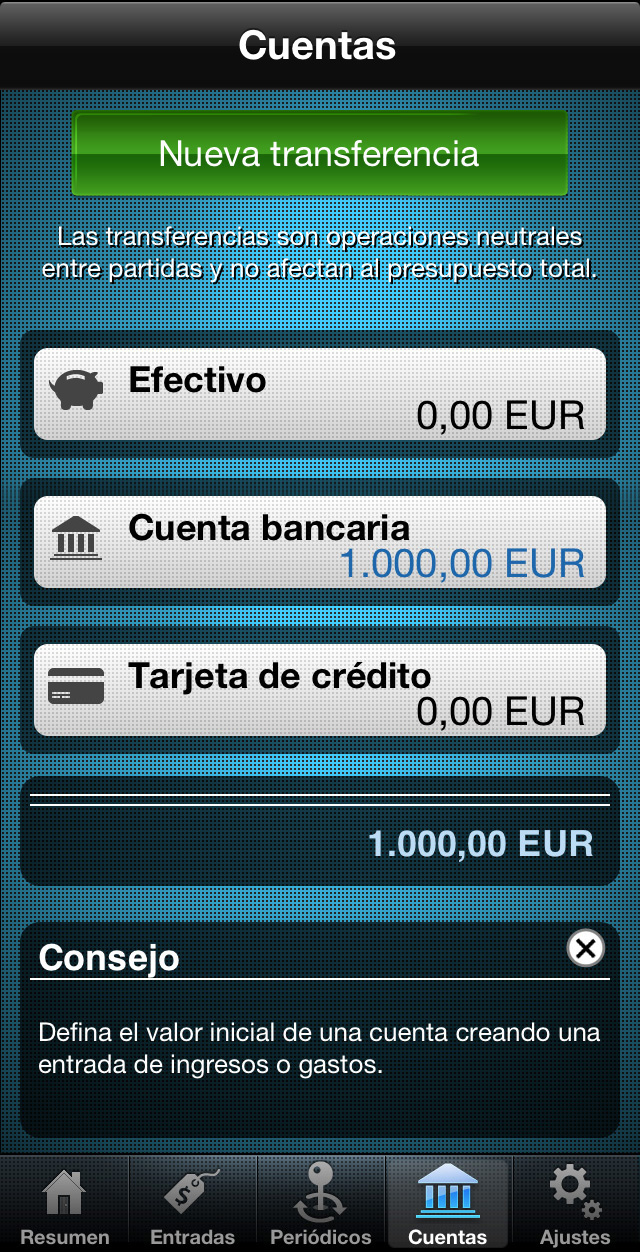
En ella vemos el balance general por cuenta y podemos realizar transferencias entre ellas sin afectar el balance general. Al pulsar sobre Nueva Transferencia nos salen las opciones para transferir de una cuenta a otra la cantidad que decidamos.
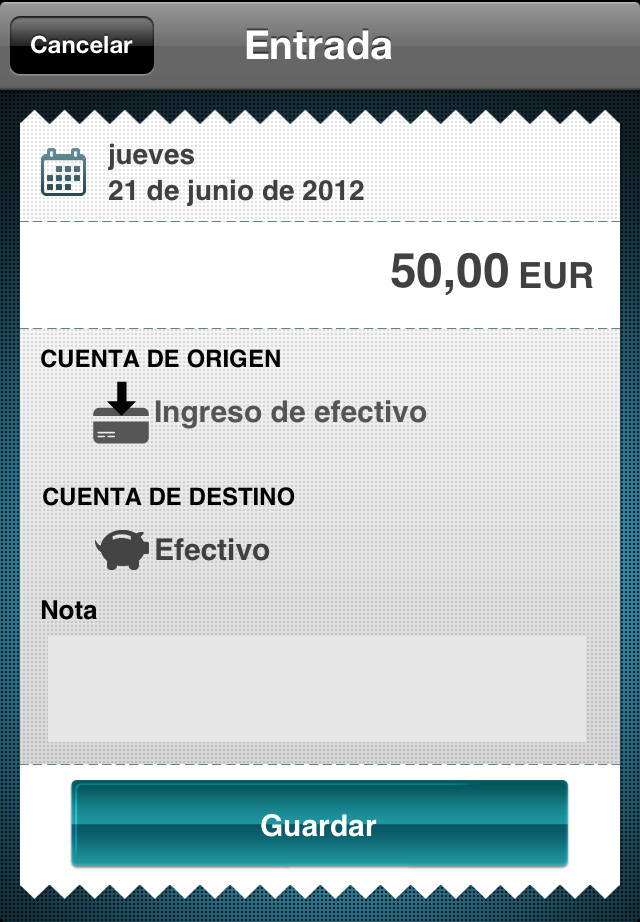
La última pestaña es la de Ajustes.
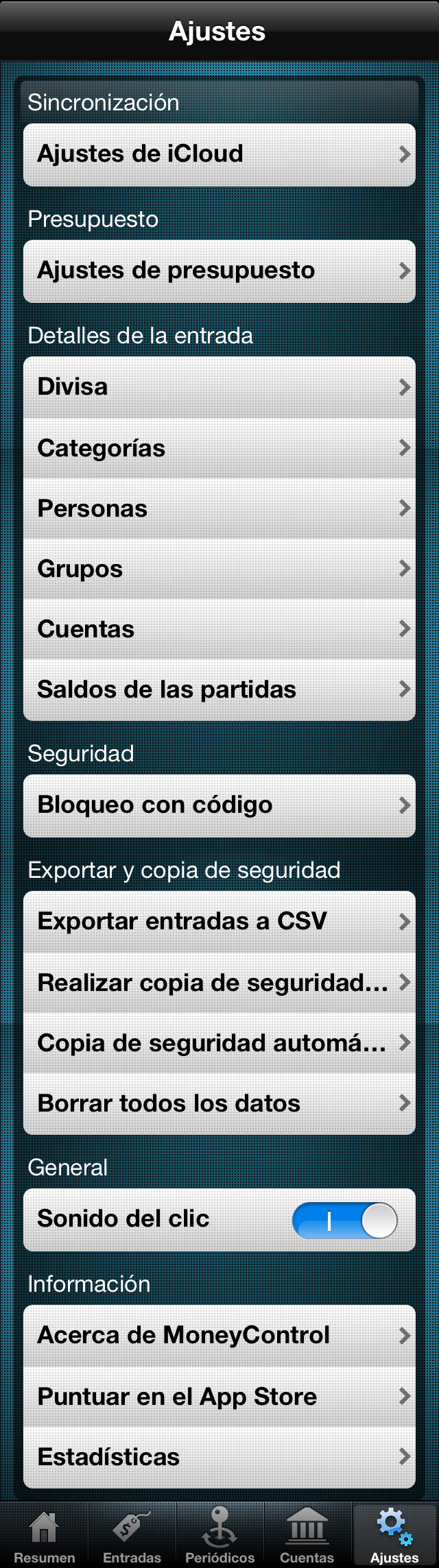
Esta sección es muy importante, ya que a pesar de que hemos utilizado el material de ejemplo que ofrece la aplicación, podemos tener todas las categorías, personas, grupos, cuentas, divisas, etc… con nuestros propios nombres, recuerda que al abrir la aplicación nos indicó que se creó material de ejemplo para entender el funcionamiento general y en Ajustes es en donde puede borrar todas las categorías y poner las a tu gusto.
Las secciones en los ajustes nos permiten personalizar muchos aspectos y a continuación puedes saber cuales son.
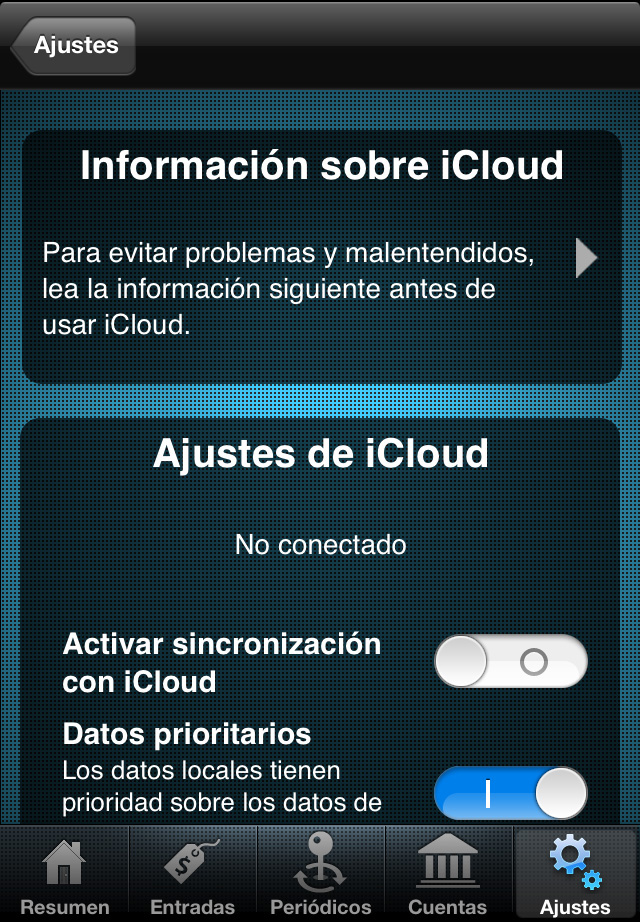
Ajustes de iCloud
Esta te permite tener sincronizada toda tu información en iCloud y puede ser de mucha ayuda si por ejemplo se utiliza MoneyControl Pro en 2 iPhones, entre dos personas diferentes, pero con los mismos gastos, por ejemplo tu esposa :) Así saben los dos perfectamente cuando se puede y cuando no.
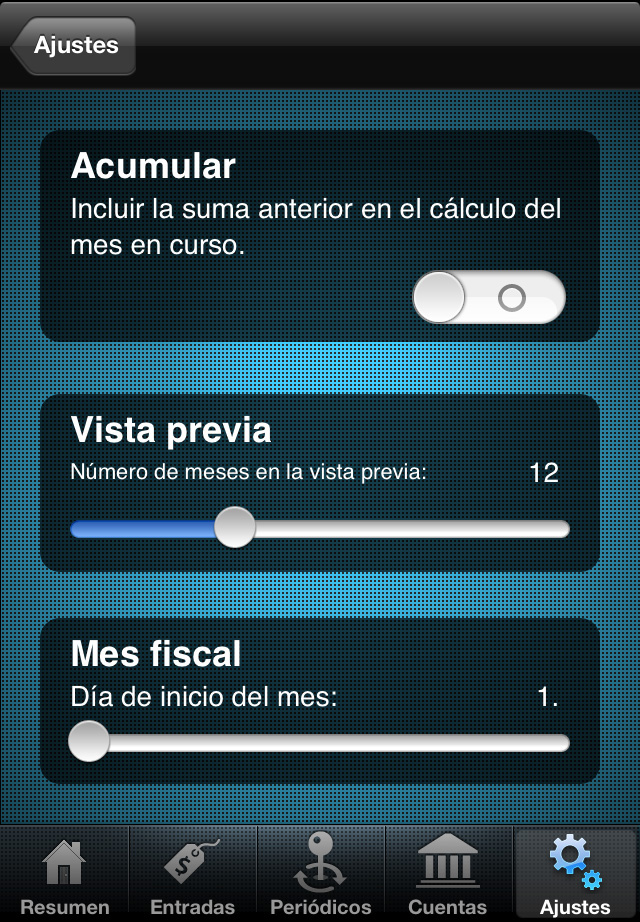
Ajustes de presupuesto
Aquí puedes ajustar de que forma quieres ver tu presupuesto, si se incluyen meses anteriores, cuantos meses quieres ver y cual es el mes fiscal del año.
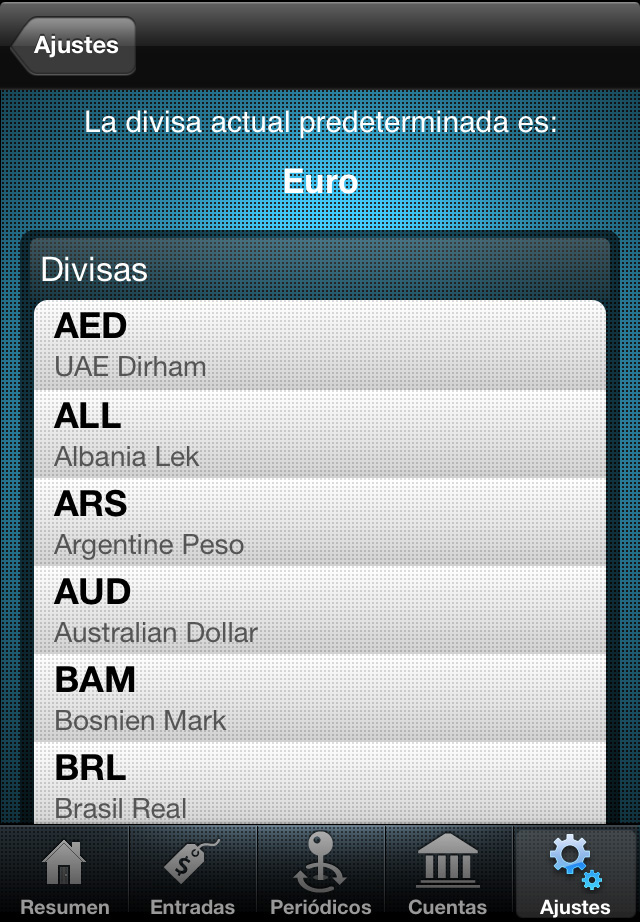
Divisa
No importa en donde vives y cual es la moneda local de tu País, en esta sección puedes seleccionar el tipo de moneda que quieres utilizar.
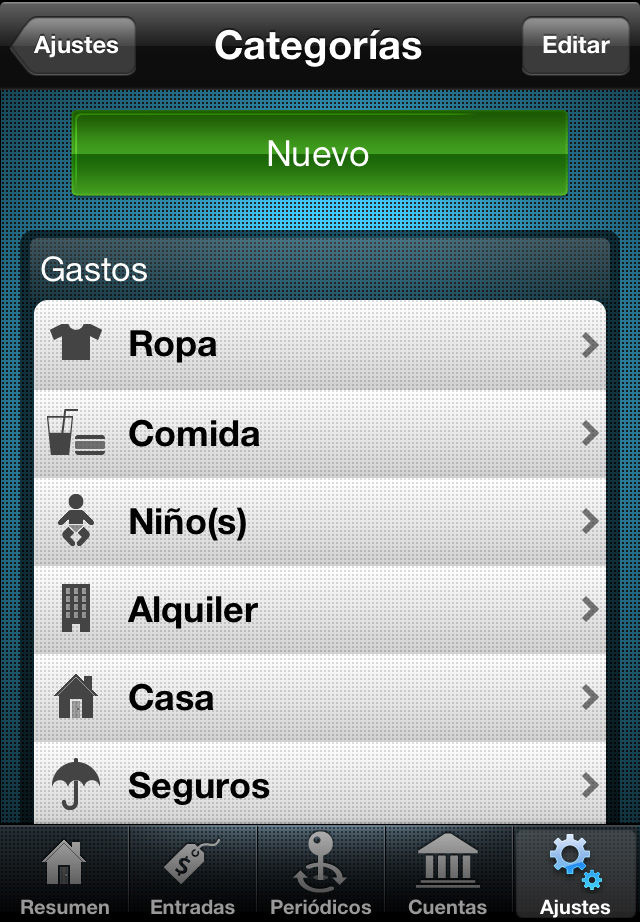
Categorías
Crea todas tus categorías para definir exactamente tus preferencias y tener organizados los gastos que realices.
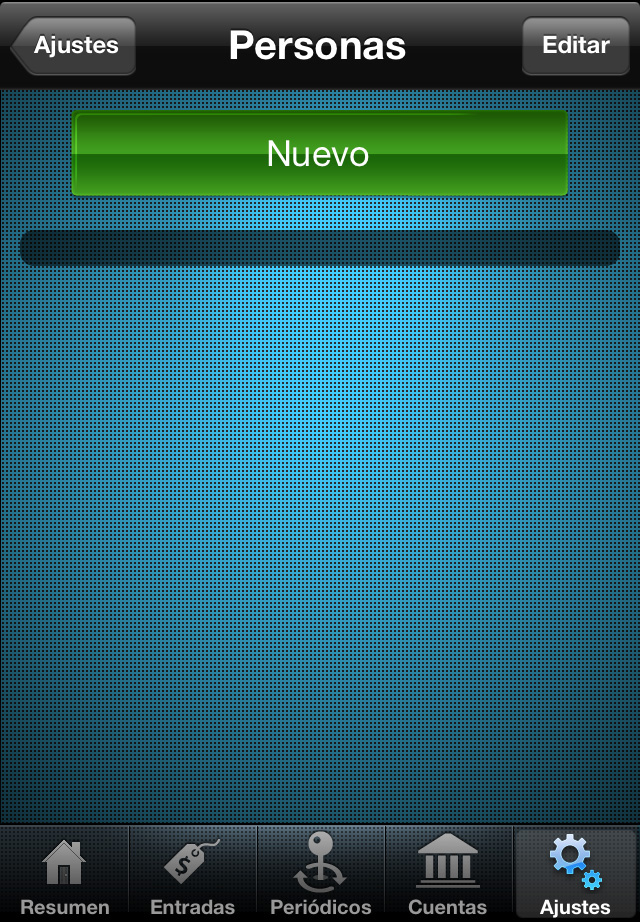
Personas
En esta sección puedes crear tu cuenta y agregar a más personas si lo necesitas.
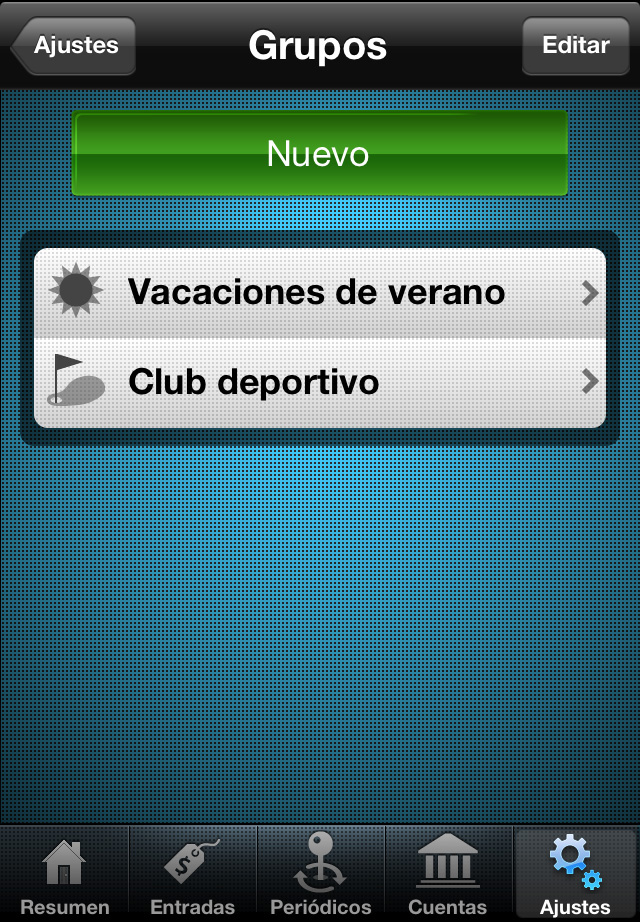
Grupos
Agrupa tus gastos como mejor lo consideres.
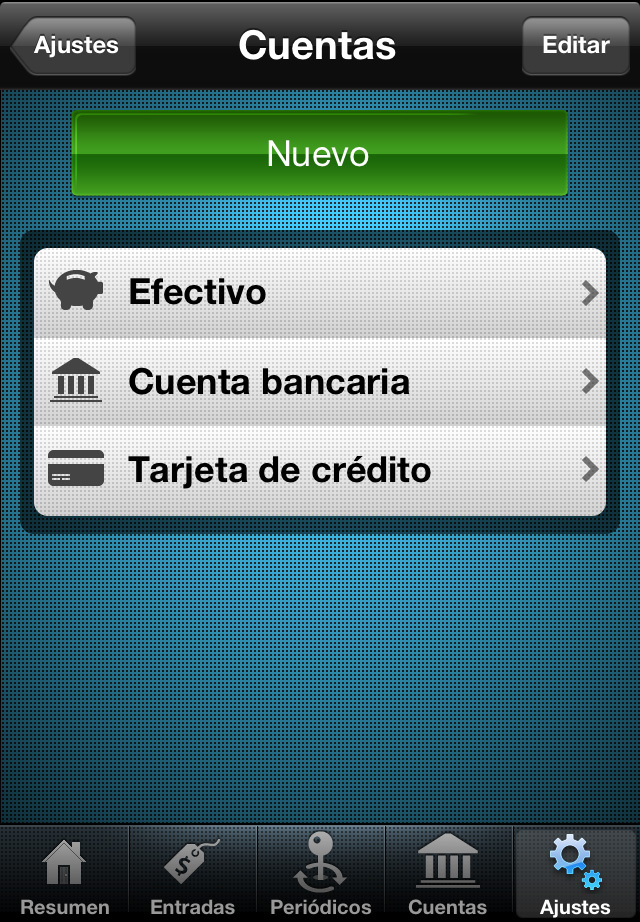
Cuentas
Define las cuentas que tienes ya sean efectivo, cuentas de banco, tarjetas de crédito, PayPal y todas las que necesites.
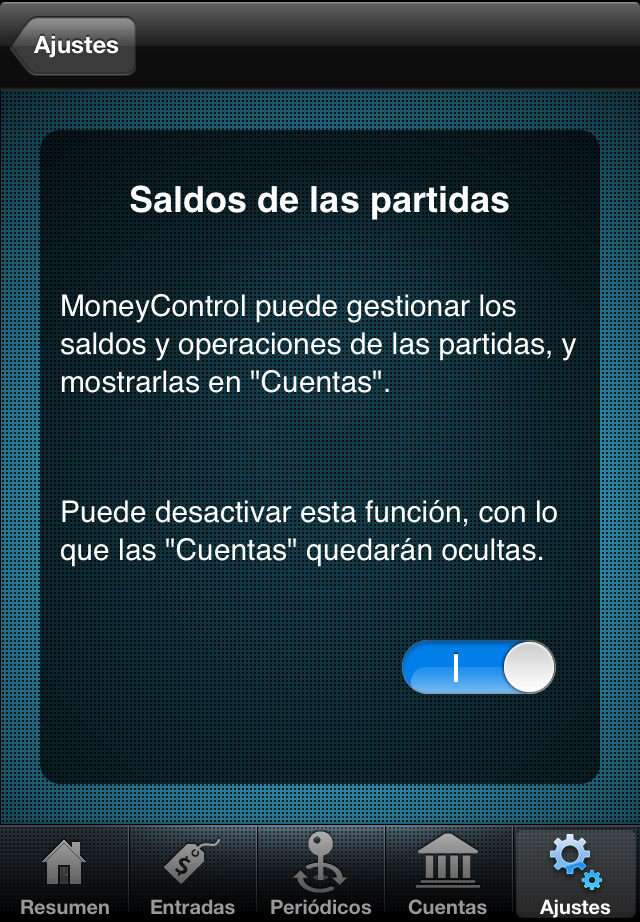
Saldos de las partidas
Con esta opción puedes desactivar la pestaña de «Cuentas» y solo será visible si la activas en este ajuste.
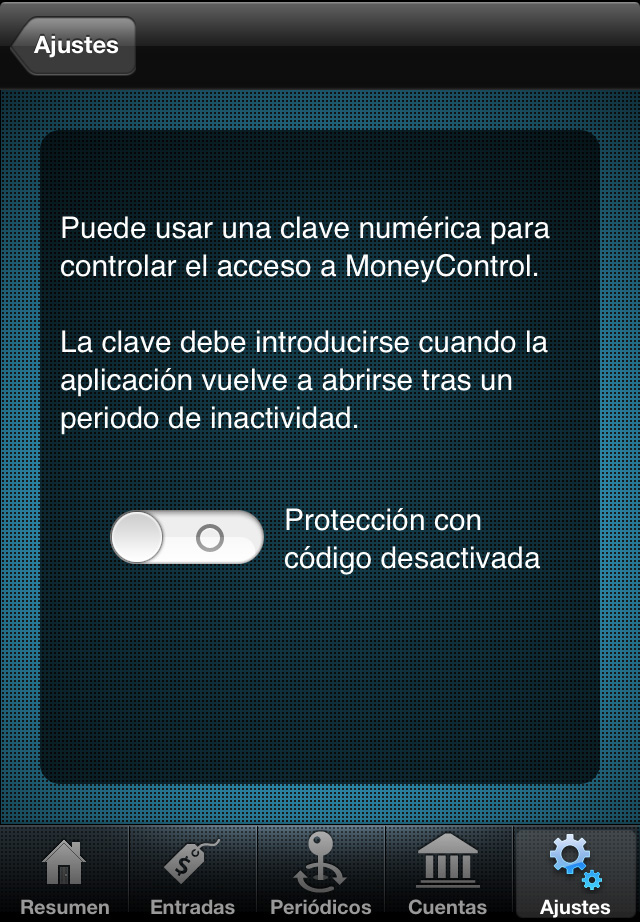
Bloqueo con código
Si activas esta opción, la aplicación te otorgará acceso a través de una contraseña.
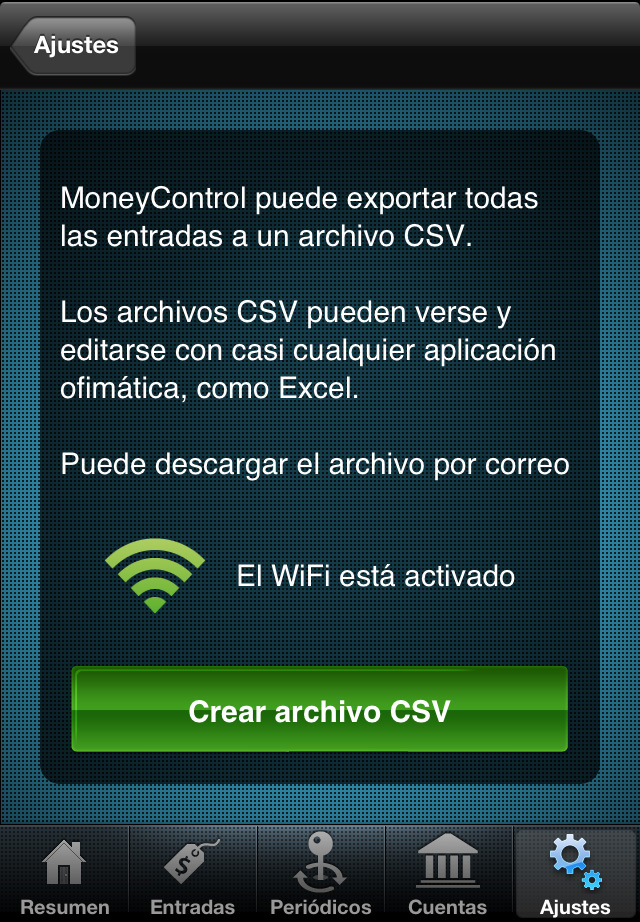
Exportar entradas a CVS
Si necesitas tener todo tu balance en otra aplicación para realizar cierta tarea, puedes crear un archivo CVS para por ejemplo trabajar en Numbers o Excell. Solo tienes que crearlo para enviarlo por mail.
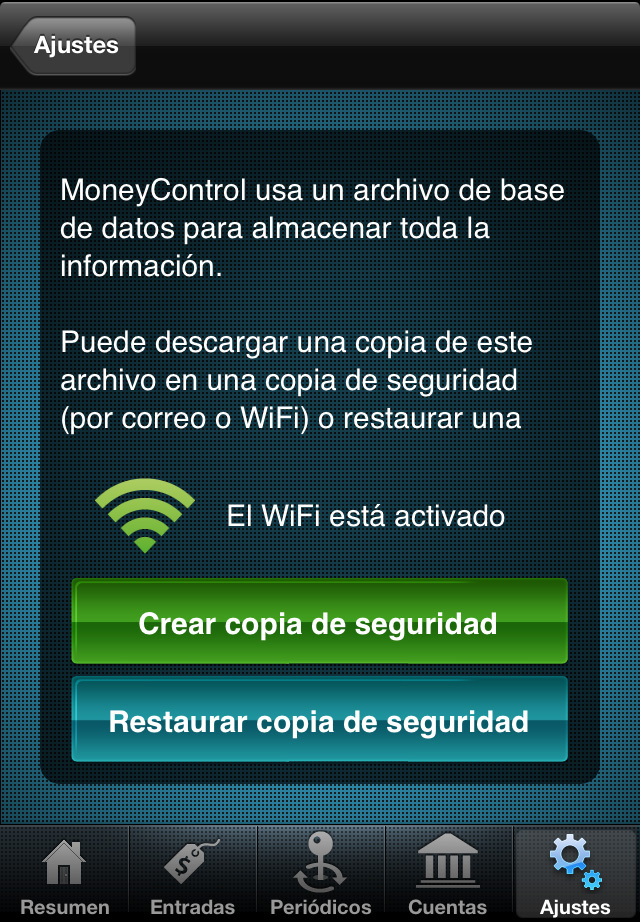
Realizar copia de seguridad o restaurar base de datos
Su nombre lo dice todo, aquí podrás realizar respaldos o bien restaurar la aplicación con una base de datos guardada anteriormente.
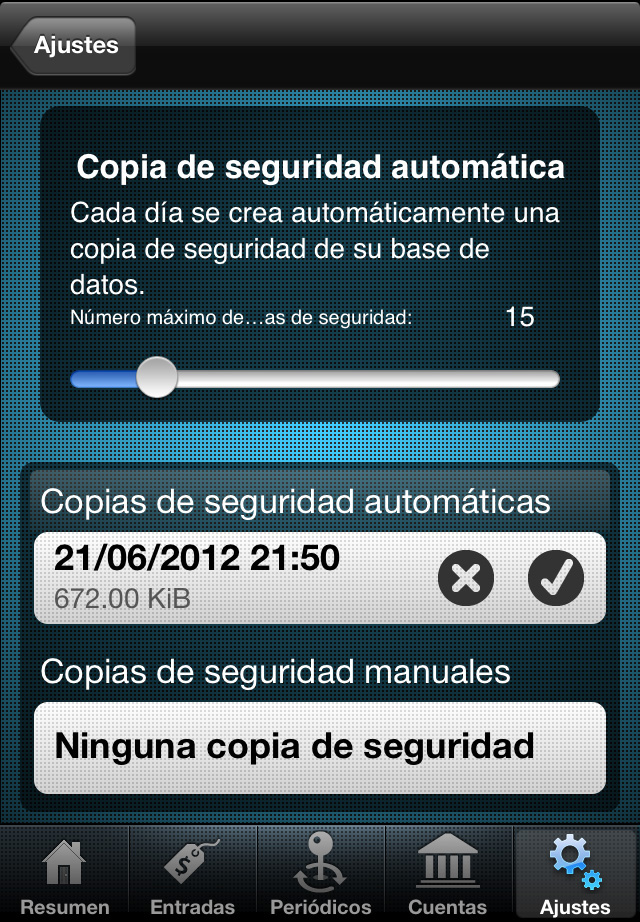
Copia de seguridad automática
Si quieres crear un respaldo de manera automática, solo tienes que activar esta opción y el numero de bases de datos que quieres guardar. Así se creará un respaldo todos los días y se guardarán por ejemplo 15 respaldos para utilizarlos en caso de que los necesites.
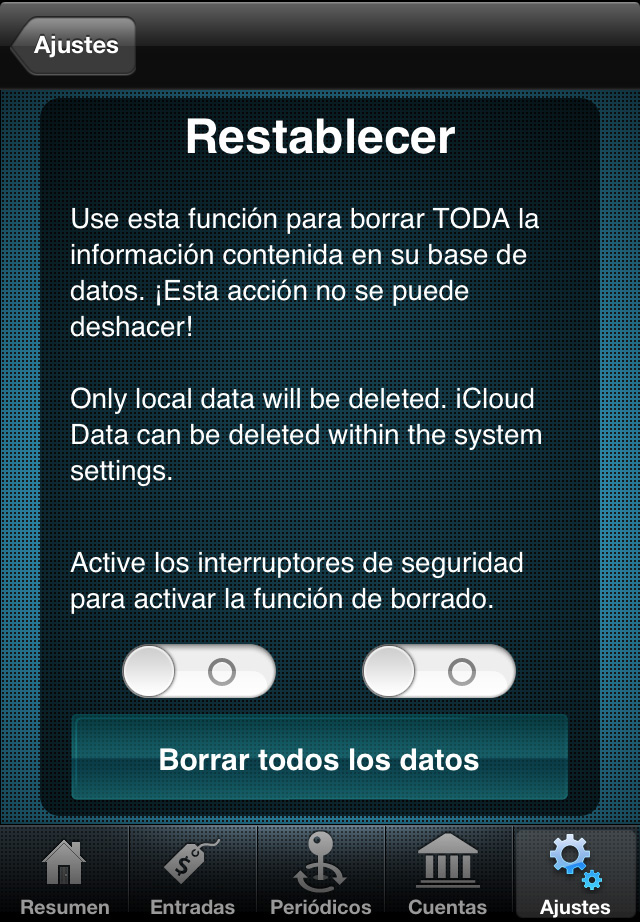
Borrar todos los datos
El botón maestro para borrar absolutamente toda la información que tienes en MoneyControl Pro.
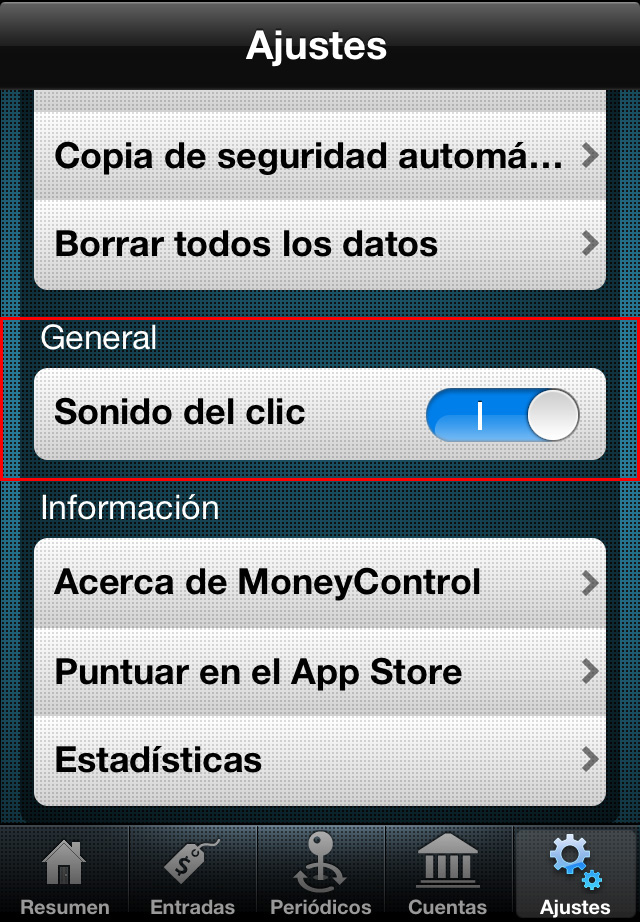
Sonido del clic
Si no quieres que tu iphone suene en cada click que haces, solo tienes que desactivar esta opción.
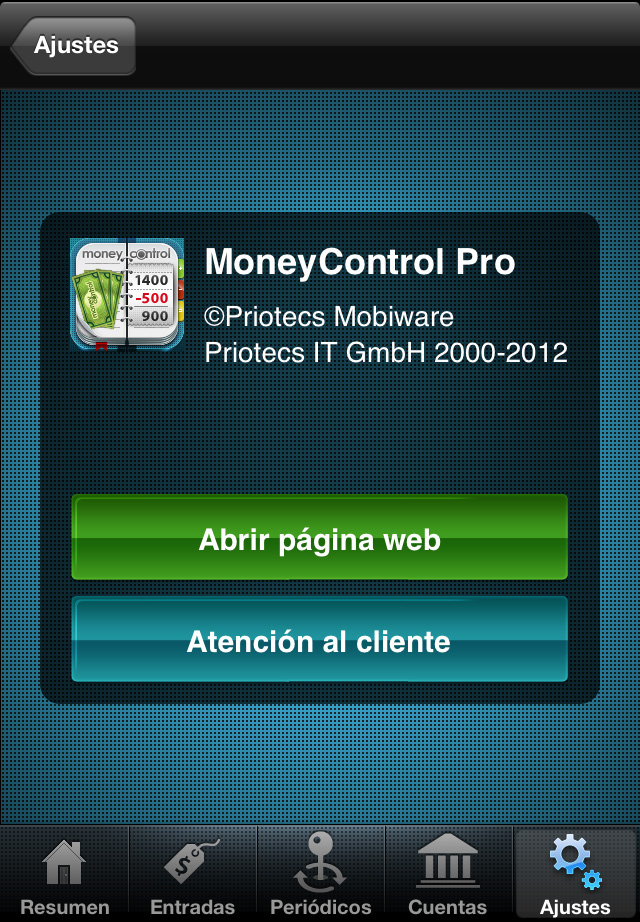
Acerca de MoneyControl
En esta sección tienes acceso al sitio web de MoneyControl Pro y a la sección de soporte técnico.
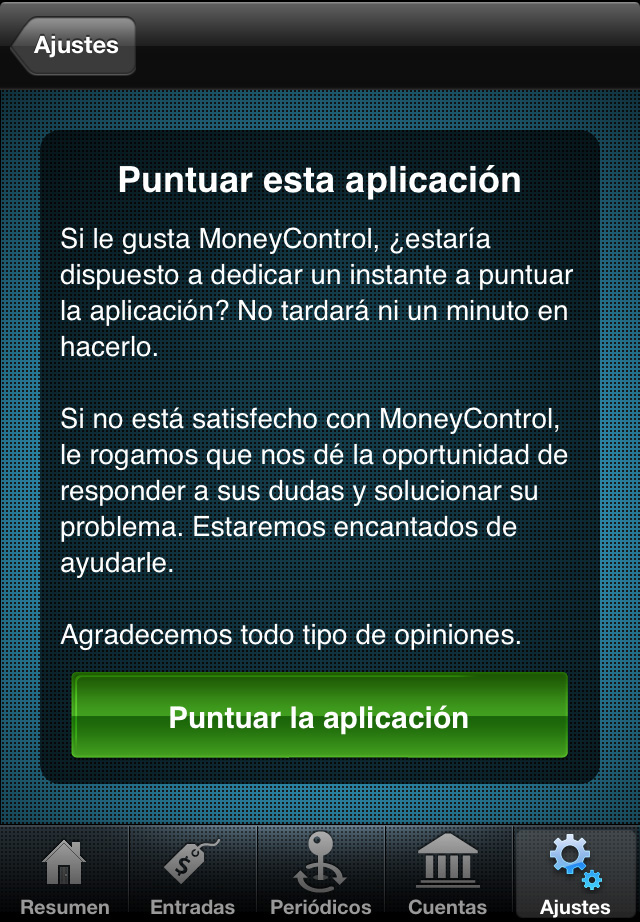
Puntuar en el App Store
Cosa que deberías hacer con todas las aplicaciones que tienes, así los desarrolladores saben que mejorar en su aplicación y ofrecerte mejores productos.

Estadísticas
Aquí puedes ver un resumen de todo lo que tienes en tu aplicación.
Como pueden ver MoneyControl Pro es una aplicación bastante completa para gestionar tus gastos desde el iPhone y llevar el control exacto de tu dinero, cosa que siempre deberías hacer. En esta época tan difícil es una aplicación que todo mundo debería tener, más aun cuando por $0.99 dólares pueden ayudarte a salvar mucho dinero en malos gastos.
Descarga MoneyControl Pro
Sitio Oficial | MoneyControl Pro – Gastos e Ingresos.
No olvides dejar tu opinión acerca de MoneyControl Pro en los comentarios.



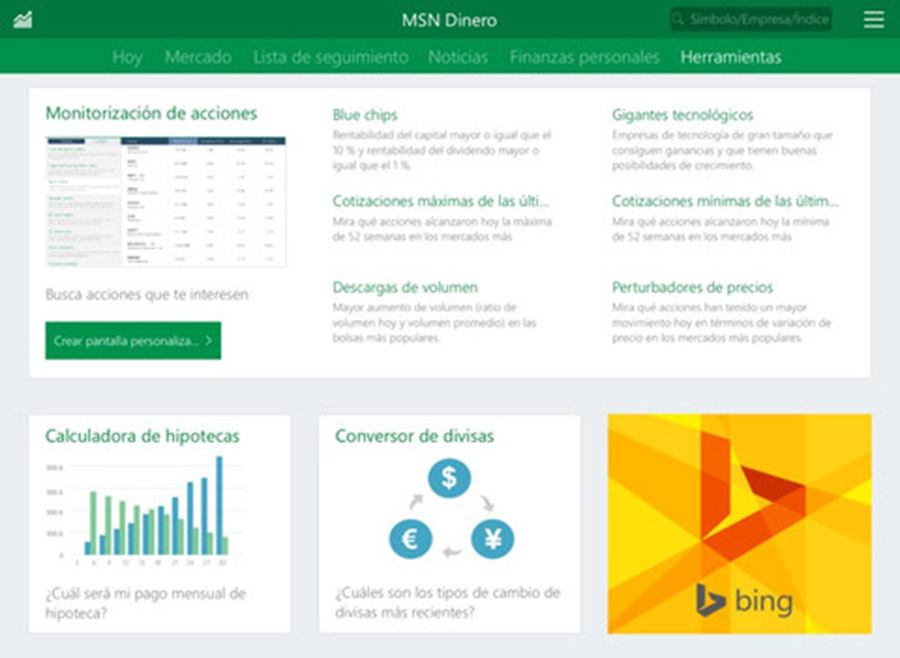

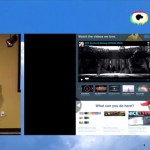

Hola, borre la aplicacion de mi iphone por error, quiero saber si puedo recuperar lo que tenia grabado de alguna forma.
En que directorio y con que nombre se guarda la informacion ingresada?
Al borrarla se borra la base de datos, así es que perdiste todo.
Puedes contactar a los desarrolladores a ver si existe alguna posibilidad, pero lo dudo.
Saludos.
Marcela.
Tengo una copia manual que yo realiza antigua, es un archivo con extensión csv, quiero recuperar en la aplicación que volví a instalar, me voy por «Realizar copia de seguridad y restaurar » se abre una pantalla donde pongo «Restaurar copia de seguridad» y sale una pantalla donde pide que vaya a la direccion 192.168.202.42:17071 y no hace nada.
Como recupero el archivo.
Gracias por contestar