II tutorial como utilizar la terminal en Mac OS X
![]()
Seguimos con esta segunda entrega del Tutorial para Terminal, en el cual les traigo algunos comandos muy Visuales para nuestro Escritorio y algunas funciones ocultas, si te perdiste el primero aquí puedes verlo.
Pueden copiar y pegar el código de los comandos en Terminal para evitar fallas; Recuerden que después de cada linea de Código es Necesario darle Enter para Ejecutar la Acción.
1- Colocar el Dock en la parte izquierda inferior de la pantalla.
![]()
defaults write com.apple.dock pinning -string start
Luego tecleamos
Killall Dock
2- Colocar el Dock en la parte derecha inferior de la pantalla
![]()
defaults write com.apple.dock pinning -string end
Killall Dock
3- Colocar el Dock en el Centro ( lugar por Defecto)
defaults write com.apple.dock pinning Middle
Luego tecleamos
Killall Dock
4- Añadir Separadores a tu Dock

defaults write com.apple.dock persistent-apps -array-add '{"tile-type"="spacer-tile";}'
Luego tecleamos
Killall Dock
Podemos Agregar Más de un Separador; para agregar más solamente hay que repetir la misma secuencia. Los Separadores se pueden mover arrastrandolos, también pueden eliminarse con el botón derecho en el menú contextual o arrastrandolos fuera del Dock.
5- Mostrar la ruta completa en el titulo de la ventana del finder.

defaults write com.apple.finder _FXShowPosixPathInTitle -bool YES
Luego tecleamos
Killall Finder
Para quitar esta función:
defaults write com.apple.finder _FXShowPosixPathInTitle -bool NO
Luego tecleamos
Killall Finder
6- Dock 2D

defaults write com.apple.dock no-glass -boolean YES
Luego tecleamos
Killall Dock
Para quitar esta función:
defaults write com.apple.dock no-glass -boolean No
Luego tecleamos
Killall Dock
7- Aumentar el Tamaño de los iconos del Dock
defaults write com.apple.dock largesize -int 110
Luego tecleamos
Killall Dock
El rango es de 0 a 512, para modificar el tamaño solo cambien los últimos dígitos.
8- Cambiar el Formato de las Capturas de Pantalla
Si utilizas mucho las capturas de pantalla y tienes que cambiarles el formato a jpg para compartirlas con usuarios Windows, con este comando podrás hacer que todas las Capturas sean Jpg, png, gif, bmp,etc. ( El valor por defecto es png )
defaults write com.apple.screencapture type jpg
Hay que reiniciar el Equipo para que los cambios surtan efecto.
9- Cambiar el retraso para arrastrar ventanas entre Spaces
Este sencillo Comando cambia el tiempo de retardo que se necesita para arrastrar ventanas entre Spaces, El valor Predeterminado es de 0.75
defaults write com.apple.dock workspaces-edge-delay -float 0.5
Luego tecleamos
Killall Dock
10- Activar Doble flecha de desplazamiento
Este comando es muy útil para ventanas donde se tengan muchos archivos o para los que les guste la doble Flecha.
defaults write "Apple Global Domain" AppleScrollBarVariant DoubleBoth
Luego tecleamos
Killall Finder
Para dejarlo en su forma original:
defaults write "Apple Global Domain" AppleScrollBarVariant default
Luego tecleamos
Killall Finder
11- Hacer los iconos Transparentes al momento de Ocultar la Aplicación (CMD + H).
defaults write com.apple.Dock showhidden -bool YES
Luego tecleamos
Killall Dock
Para dejarlo en su forma original:
defaults write com.apple.Dock showhidden -bool No
Luego tecleamos
Killall Dock
12- Establecer el Protector de Pantalla Como Fondo de Escritorio
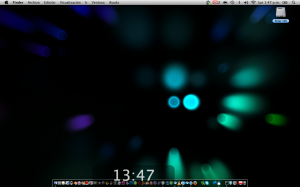
Con este Comando dejaras a tus Amigos Boquiabiertos, ya que tu Escritorio estará animado, usando el Protector de pantalla que hayas elegido.
/System/Library/Frameworks/ScreenSaver.framework/Resources/ScreenSaverEngine.app/
Contentes/MacOs/ScreenSaverEngine -background
Para terminar el proceso del Protector de pantalla en tu escritorio:
Pulsar en la ventana de Terminal CTRL + C
13- Ver Star Wars episodio IV desde la Terminal
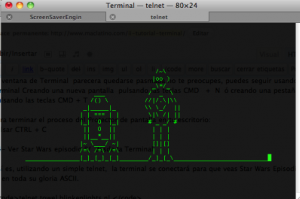
Así es, utilizando un simple telnet, la terminal se conectará para que veas Star Wars Episodio IV en toda su gloria ASCII.
telnet towel.blinkenlights.nl
Al momento de darle enter solo disfruta del Episodio, no tienes que Apretar ninguna tecla.
Si te gusto este Segundo Tuto o tienes alguna duda/problema Deja tu comentario.

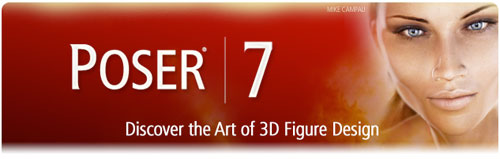
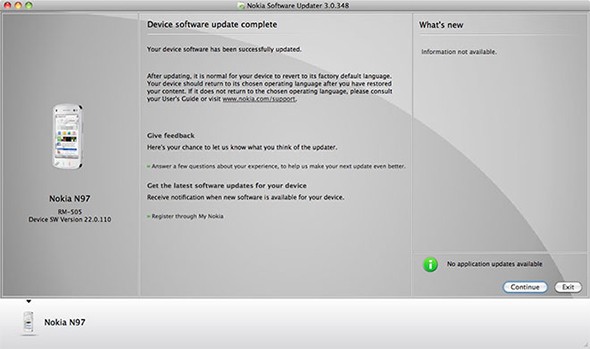
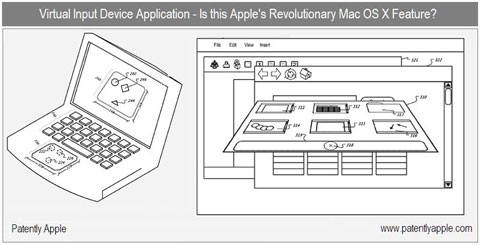



Me parece que esta muy bien tu tutorial pero encuentro que bastante de estas cosas se podrian hacer desde el panel de preferencias. Aun asi me gustaria que siguieras con el buen trabajo. He visto que mediante la terminal puedes pimpear linux para que parezca otros sistemas operativos. ¿Me preguntaba si tambien en mac OS podriamos hacer lo mismo?. Debo admitir que lo que si me gustaria es bajar actualizaciones directo de la terminal, ya sabes, de plano actualizar solo lo que deseo ya que a veces el actualizador de mac me baja un buen de cosas :S
Saludos
Q tal loco un saludo, queria saber si me puedes ayudar en un problema q tengo con una emac g4 q se me daño el superdrive y no la puedo formatear, queria saber si se puede hacer algo para formatearla no se si talvez alguna utilidad en red o algo asi, habia leido q se puede hacer una pendrive booteable desde terminal o algo asi.
Muchas Gracias
Saludos
Buenos dias:
Soy usuario de Mac,pero muy novel me ha gustado tu tutorial, pero como te digo soy novato podias poner algun tutuorial de como se instala alguna aplicacion atraves del terminal .
Soy un novato y me pareció muy interesante este tutorial
Hola dejame decirte que me gustan tus aportaciones pero el punto 12- Establecer el Protector de Pantalla Como Fondo de Escritorio el cuando lo quiero ejecutar me dice que comando no valido., y eso que lo ejecuto ya estando en la carpeta de la dirección. Me podrías ayudar para verificar el comando que utilizas. Muchas gracias desde la ciudad de Puebla Mexico.
Muy Buen Tutorial, gracias por compartir, en el caso del punto 12 me salia un mensaje de: No such file or directory.
Verificando bien la dirección es la siguiente, al menos en mi caso funciono de la siguiente manera.
/System/Library/Frameworks/ScreenSaver.framework/Versions/A/Resources/ScreenSaverEngine.app/Contents/MacOS/ScreenSaverEngine -background
Gracias, Buena Vibra ñ_ñ
esta chido :) pero no puede hacer del paso 12 para adelante :(
Espero me puedas ayudar :(
oie amigo muy buen tuto harás un tercero? , por favor haz mas que quiero sacarle el maximo partido a mi terminal