Instalar OS X Yosemite sin actualizar
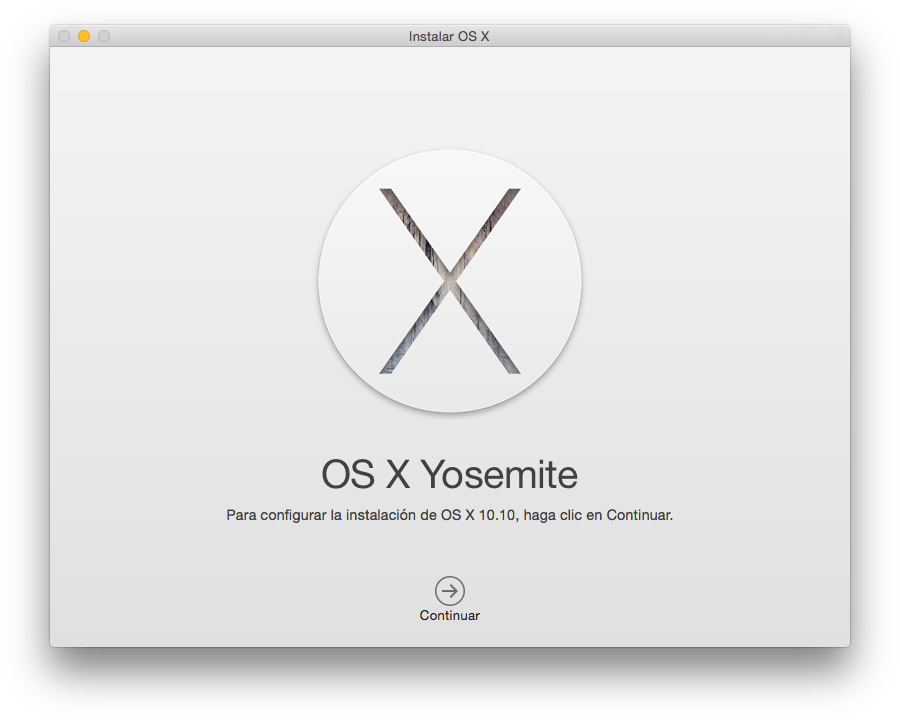
La idea de hacer este tipo de instalación es tener una Mac completamente limpia, sin nada instalado en ella y empezar desde cero con el nuevo sistema OS X Yosemite. Hay muchos usuarios que actualizan el sistema directamente y otros prefieren empezar desde cero y hay una gran diferencia en cada una de las opciones.
Actualizar a OS X Yosemite desde versiones anteriores.
Esta es la actualización común, en donde tu Mac se quedará tal cual y será actualizada a OS X Yosemite automáticamente. Vas a conservar todas tus preferencias, tus ajustes, tus aplicaciones, tus documentos, todo lo que tengas configurado, ordenado y ubicado en tu Mac.
Todo va a ser igual, pero el sistema será actualizado.
Instalar OS X Yosemite desde cero.
Esta actualización no es para todos, se borra por completo el disco duro de tu Mac y se instala el sistema operativo. Pierdes por completo todo lo que tengas en tu Mac, todos tus documentos, aplicaciones, ajustes y demás, son borrados al darle formato al disco duro. Por esta razón si piensas instalar OS X Yosemite desde cero, realiza un respaldo completo de tus cosas. Fotografías, librerías, aplicaciones, documentos, ajustes, extensiones y todo lo que consideres importante porque no hay vuelta atrás, cópialos a un disco duro externo para después regresarlos a tu Mac con el nuevo sistema instalado. Después de instalar el sistema tendrás que configurar e instalar todas tus aplicaciones de nuevo y pasar todos tus documentos de regreso a tu Mac.
¿Como instalar OS X Yosemite desde cero?
El proceso es bastante sencillo voy a mostrar los pasos a seguir para terminar con una memoria USB o una tarjeta de memoria SD para poder instalar OS X Yosemite desde ahí.
Lo primero que necesitas tener es una memoria USB de mínimo 8GB o bien una tarjeta que utilices en una cámara con el mismo espacio mínimo. Toma en cuenta que esta memoria será borrada por completo, por ello debes asegurarte de no tener documentos o fotografías en esa memoria, tiene que estar lista para ser borrada.
Yo estoy utilizando una memoria SanDisk Extreme de 16GB que normalmente utilizo para mi cámara de fotos.
Vamos a utilizar DiskMaker X para este proceso, es una aplicación gratuita que clona el instalador de OS X Yosemite en tu tarjeta de memoria y puedes descargarlo desde su web. Descárgalo.
Ya que tienes DiskMaker X descargado lo verás en tu carpeta de descargas, el archivo se llama «DiskMakerX4b4.dmg» y tienes que darle dos clicks para instalarlo en tu Mac.
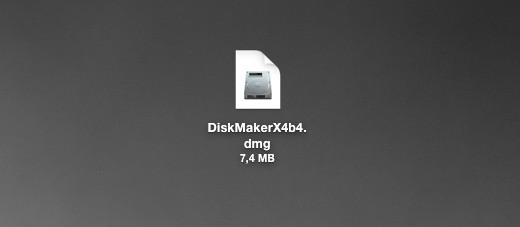
Al darle dos clicks al archivo DMG que descargaste se crea un disco en tu escritorio y se abrirá una ventana para que puedas instalar la aplicación.
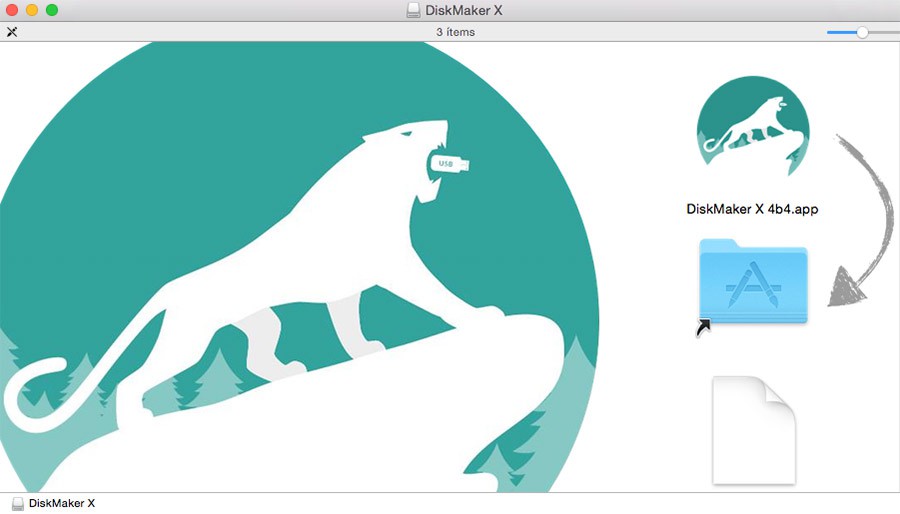
Arrastra DiskMaker X 4b4.app a la carpeta de Aplicaciones y deja que termine de copiar. Después de eso puedes cerrar esa ventana, expulsar el disco del escritorio y tirar el archivo DiskMakerX4b4.dmg que descargaste.
El siguiente paso es descargar OS X Yosemite desde la Mac App Store.
Al terminar la descarga se abre automáticamente una pantalla de instalación, ciérrala, lo que necesitamos es el archivo de instalación y este se descarga dentro de la carpeta de Aplicaciones con el nombre “Instalar OS X Yosemite.app”.
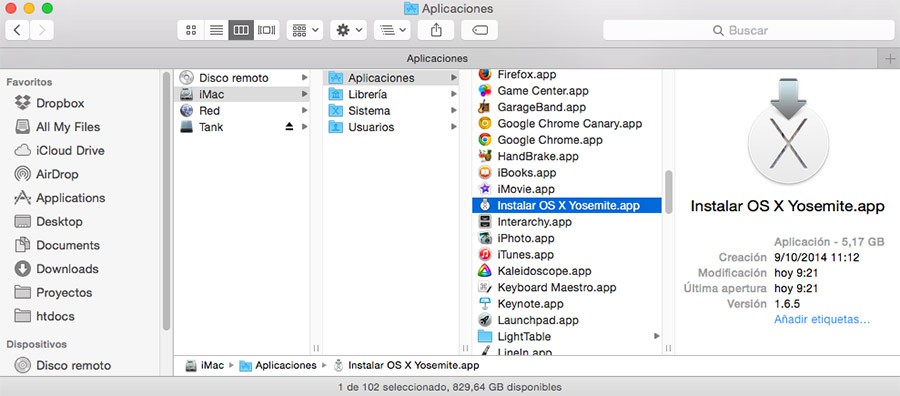
Ya que tienes el archivo de instalación como se muestra en la imagen anterior, abre la aplicación “DiskMaker X 4b4” que descargamos previamente y tienes dentro de la carpeta de Aplicaciones.
Al abrir DiskMaker X 4b4 verás varias pantallas con algunas opciones y preguntas, la primera es saber que sistema operativo vas utilizar para crear el instalador desde la memoria USB, en este caso seleccionamos “Yosemite (10.10)”.
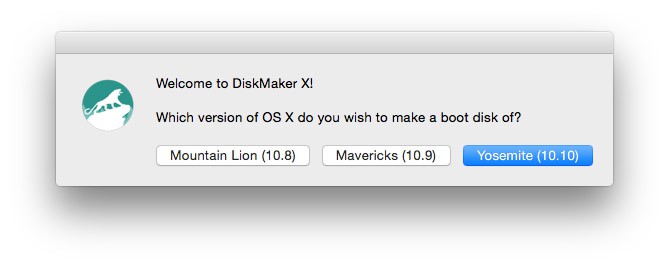
La siguiente ventana te dirá que encontré una copia dentro de Aplicaciones y tienes que darle click a “Use this copy”.
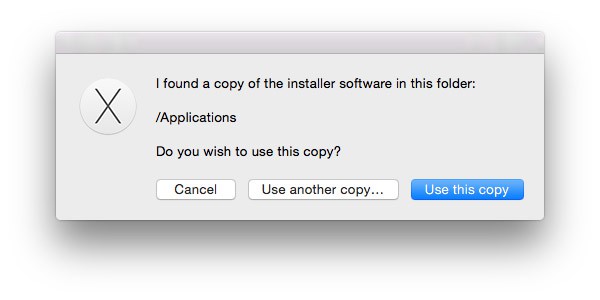
La siguiente opción va a depender de lo que vas a utilizar, memoria USN o tarjeta de memoria, Si vas a utilizar memoria USB le das click a “An 8 GB USB thumb drive”, en mi caso al utilizar una tarjeta de memoria SanDisk Extreme seleccioné “Another kind of disk”.
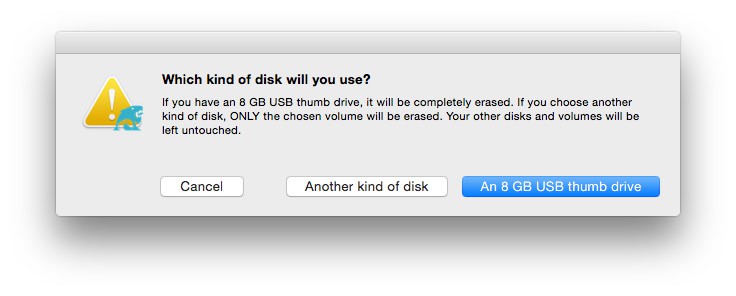
Después de haber seleccionado la memoria que vas a utilizar, te sale una pantalla para seleccionar que memoria es la correcta y el nombre de la misma dependerá del nombre que tu tengas en dicha memoria, en mi caso “OS X Base System” es el nombre de mi tarjeta de memoria, la seleccionas y das click en “Choose this disk”.
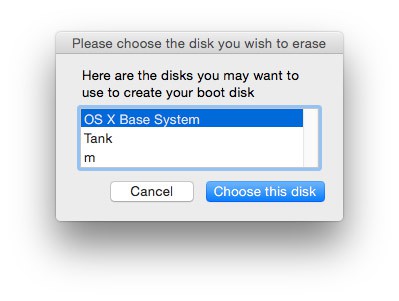
La siguiente pantalla te avisa y confirma lo que ya sabes, que la memoria será borrada por completo y toda la información que esta contenga se perderá, selecciona “Erase then create the disk” para confirmar.
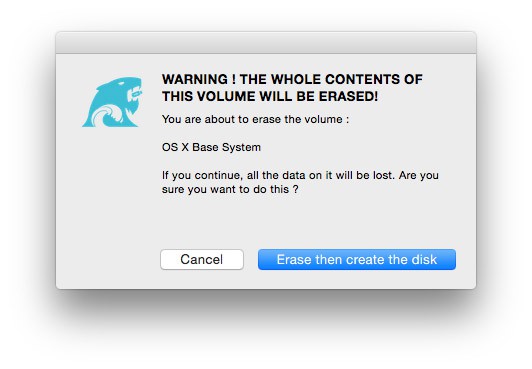
La última pantalla antes de que DiskMaker X empiece con el proceso te dice que necesitas escribir el usuario y contraseña de administrador para la Mac, dale “Continue”.
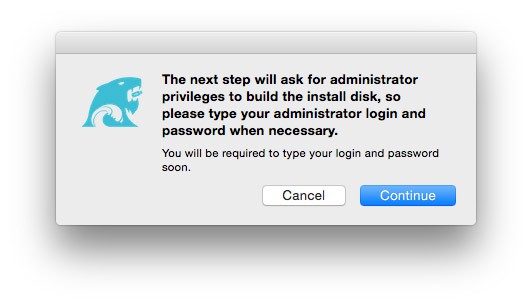
DiskMaker X 4b4 empezará con el proceso, verás como se abren y cierran ventanas en el escritorio, no te preocupes, esto es normal durante el proceso de creación de este disco de instalación para OS X Yosemite.
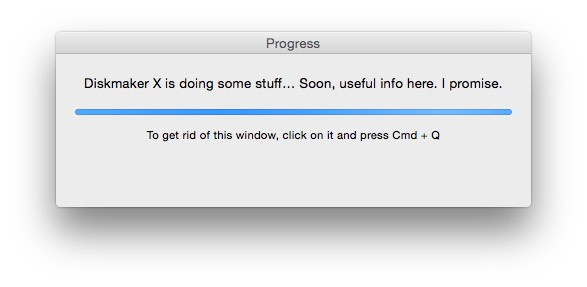
No hagas nada, deja que DiskMaker X trabaje y termine hasta que veas la siguiente pantalla.
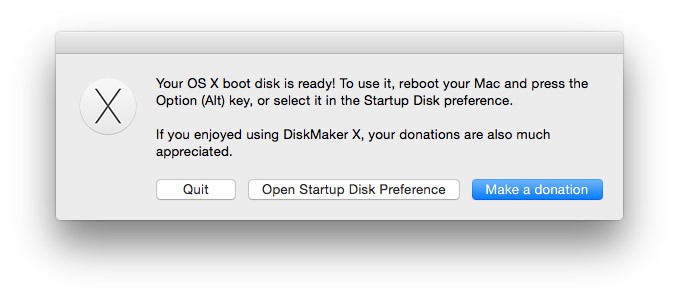
Esta ventana te confirma que el disco esta listo y ya puedes utilizarlo para instalar OS X Yosemite desde cero. Puedes darle “Quit” para terminar.
En el escritorio verás que tienes un nuevo disco que se llama “Yosemite Install Disk – 10.10”.
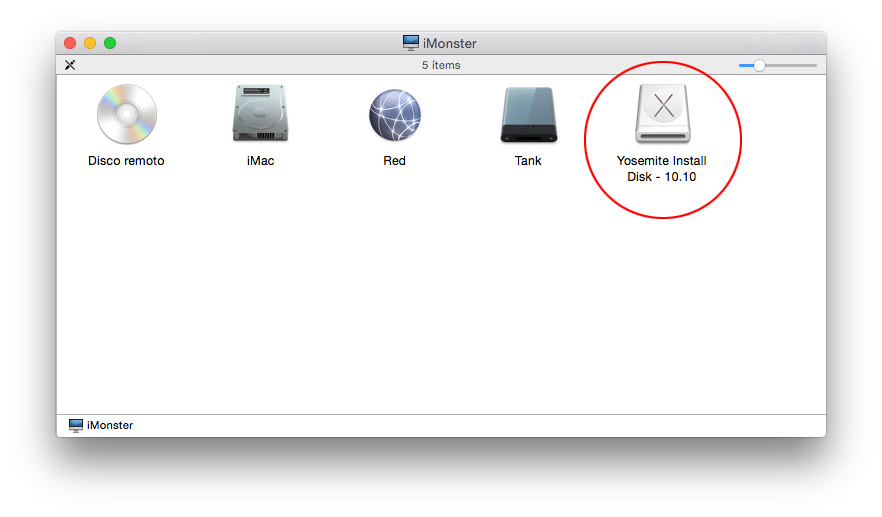
Esa es tu tarjeta de memoria o memoria USB, puedes expulsarla y prepararte para la instalación más tarde. Ya tienes todo lo necesario para poder realizar una instalación de OS X Yosemite desde cero, antes de hacerlo asegurarte de hacer un respaldo de todos tus documentos, recuerda que el disc duro será borrado para instalar OS X Yosemite.
Para empezar la instalación de OS X Yosemite inserta la memoria en tu Mac, dale reiniciar y deja apretada la tecla “alt” en tu teclado hasta que te salgan las opciones de arranque, en ellas verás el instalador de OS X Yosemite que tienes que seleccionar para continuar.
Cuando te sale la pantalla de instalación, solo tienes que seguir las instrucciones y en las opciones seleccionar Borrar e Instalr com tipo de instalación. Así tendrás OS X Yosemite instalado desde cero para ir instalando aplicaciones y configurando el sistema desde cero.
¿Vas a actualizar o instalar OS X Yosemite desde cero?

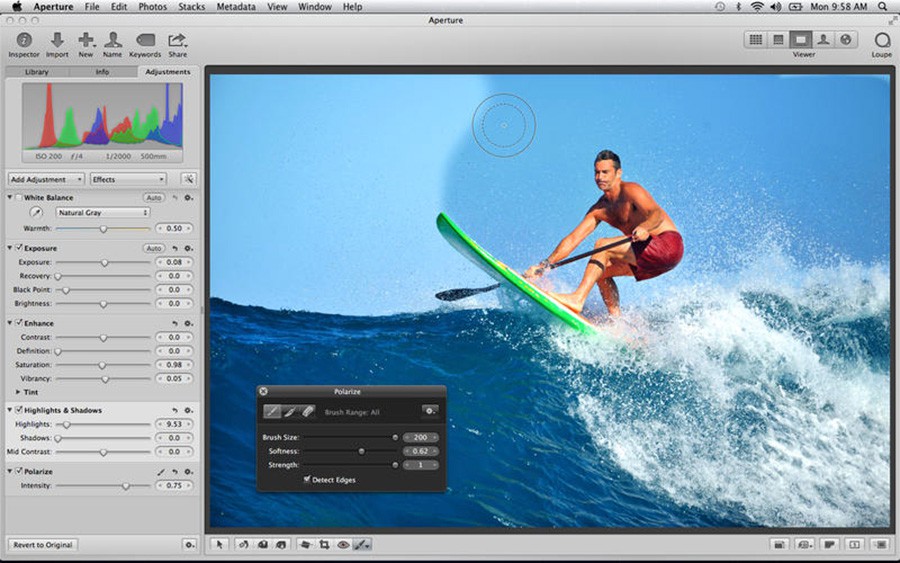
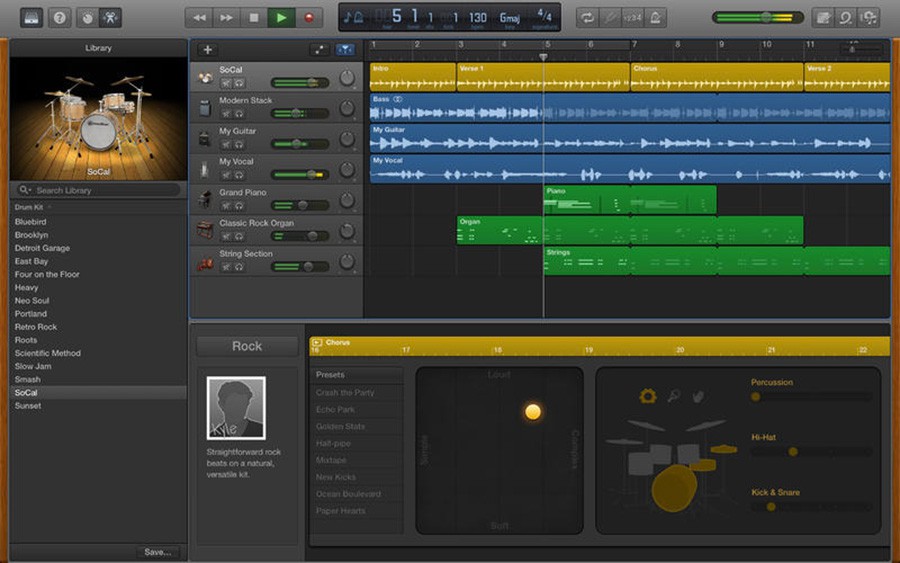
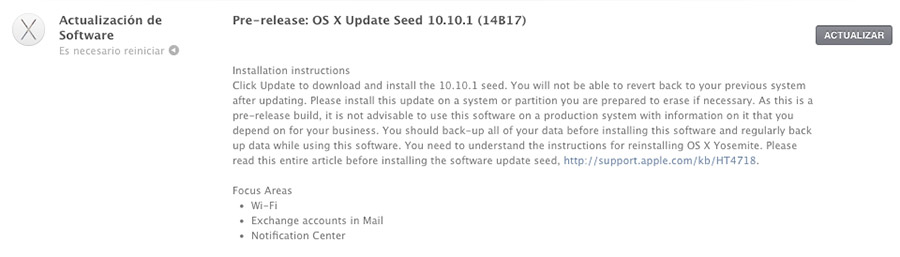
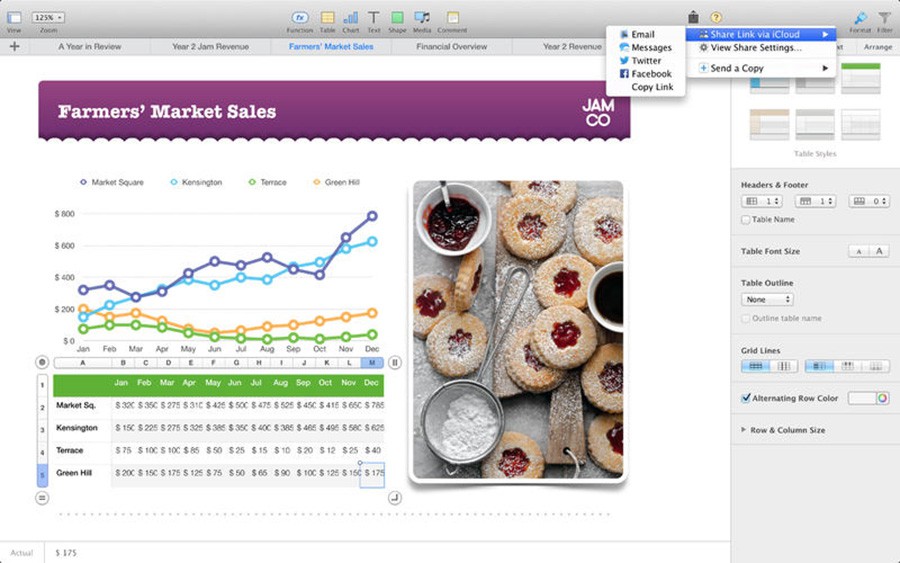



Muchas gracias por el dato, yo siempre prefiero tener los instaladores a parte de la mac app store, ya estoy creando la usb!
Que bueno que te ayudó :)
No sabes lo que me había costado encontrar alguna solución, ya que no me dejaba reinstalarlo desde el recovery.
Excelente tutorial, saludos desde Costa Rica.
Pura vida!
Que bueno que te ayudó Jose.
Saludos.