Seleccionar texto en Quick Look para copiarlo

Seguramente te has visto en la necesidad de copiar un texto cuando estas viendo algún documento en Quick Look, pero lo que terminas haciendo es cerrar Quick Look, abrir el documento en su aplicación original y así copiar el texto en cuestión.
¿Que es Quick Look?
Es una manera rápida de ver un documento sin la necesidad de tener que abrirlo y en OS X puedes utilizarlo con solo apretar la tabla de espacio en el teclado.
Si quieres tener la posibilidad de seleccionar y copiar textos desde Quick Look, solo tienes que aplicar los siguientes comandos en la Terminal.
Abre la aplicación Terminal que está en Aplicaciones > Utilidades > Terminal.
Pega el siguiente texto.
[php]
defaults write com.apple.finder QLEnableTextSelection -bool true
[/php]
Aprieta enter en el teclado y después de ello pega el siguiente texto.
[php]killall Finder[/php]
Aprieta enter en el teclado y al hacerlo se reiniciará el Finder dejando los cambios aplicados. Si ahora pruebas, ya puedes seleccionar texto desde Quick Look.
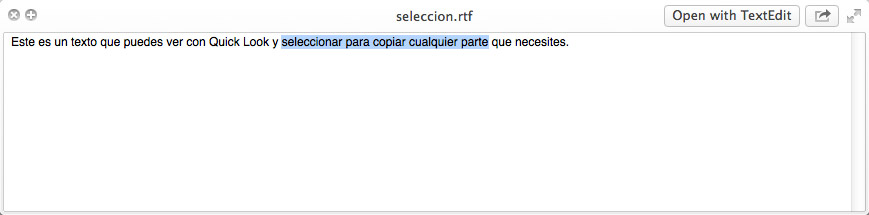
Si quieres desactivar esta opción por cualquier razón, solo tienes que que hacer lo mismo que acabamos de hacer para activarlo, pero cambiando en el texto la palabra «true» por «false».
[php]
defaults write com.apple.finder QLEnableTextSelection -bool false
[/php]
Con esto podrás copiar rápidamente texto utilizando Quick Look y ahorrando mucho tiempo en tus procesos diarios de trabajo u ocio.


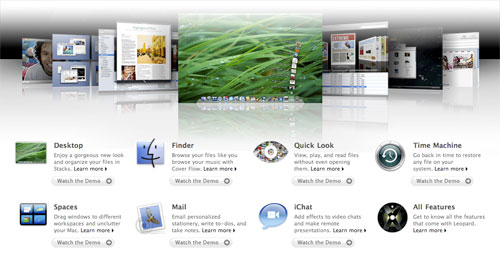
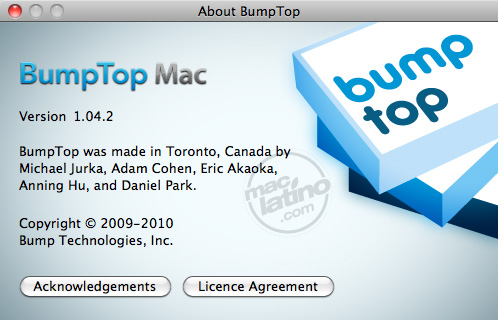
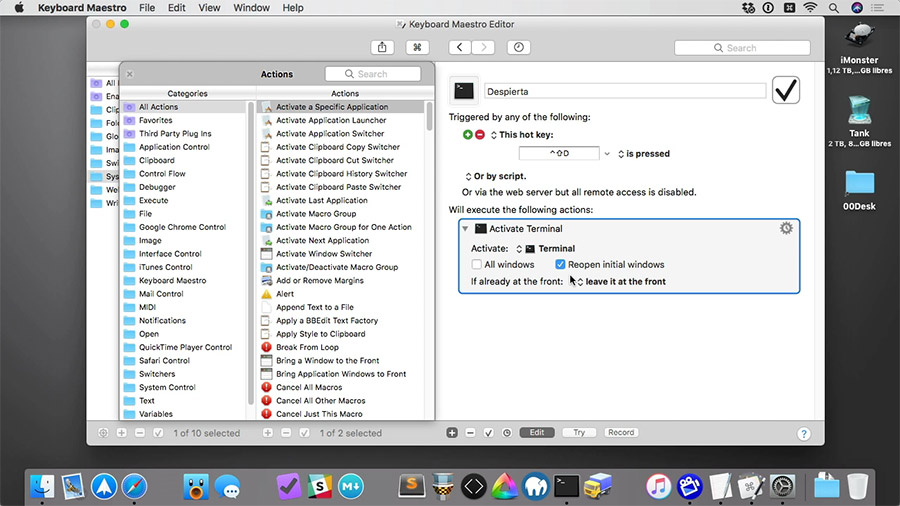
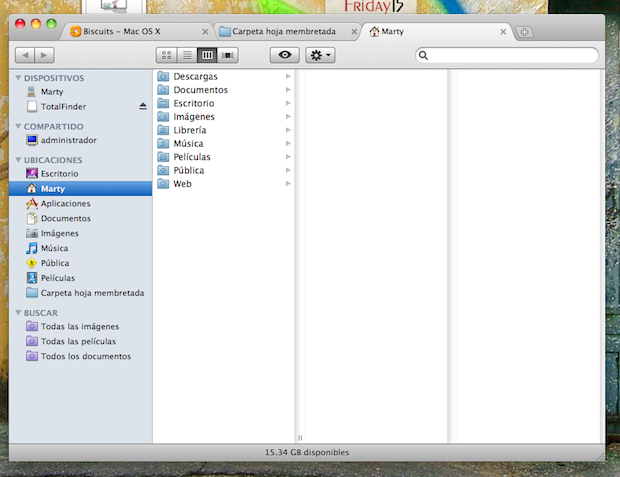


Dejar un comentario
¿Quieres unirte a la conversación?Siéntete libre de contribuir!
Si tu comentario no aparece o es borrado, la causa es:
• no tiene nada que ver con el tema - Seleccionar texto en Quick Look para copiarlo• es para promoción
• es para insultar
• es spam
Si necesitas soporte, puedes utilizar los Foros de Ayuda Apple.
Consigue una imagen para tus comentarios en Gravatar.