Aperture y iPhoto en el iPad con Pixelsync
![]()
Después de un tiempo buscando una solución de Aperture para iPad, encontré una maravillosa aplicación. Pixelsync es una aplicación para iPad enfocada fotógrafos principiantes o profesionales y te permite importar al iPad tus fotografías desde cualquier librería de Aperture y iPhoto, las puedes etiquetar con tags y labels, calificarlas y sincronizar todo por medio de Wi-Fi de regreso a la librería de Aperture o iPhoto con solo pulsar un botón.
Después de probarlo un tiempo, puedo asegurar que es una de las mejores opciones para calificar, organizar, etiquetar y clasificar tus fotografías desde el iPad, para luego solo sincronizar por Wi-Fi y tener toda esa información en tus fotografías lista en Aperture o iPhoto para ser procesada desde tu Mac.
Vamos a conocer su funcionamiento desde el inicio, su instalación, configuración, uso y todos los detalles de Pixelsync a continuación.
Para utilizar Pixelsync y que todo funcione correctamente solo necesitamos cinco cosas.
1- Una Computadora Apple.
2- Aperture o iPhoto instalado en la Mac.
3- Pixelsync Helper instalado en la Mac.
4- Un iPad.
5- Pixelsync en el iPad.
Para empezar necesitamos Pixelsync Helper, una pequeña aplicación gratuita para Mac OS X, esta sirve para que exista comunicación entre las Librerías de Aperture y iPhoto en nuestra Mac con Pixelsync en el iPad.
Instalación y configuración de Pixelsync Helper
Descarga gratis Pixelsync Helper para instalarlo en tu Mac.
Una vez instalado, al abrir Pixelsync Helper en tu Mac verás la siguiente pantalla.
Agregar librerías en Pixelsync
![]()
Aquí tienes que especificar cuales son las librerías en tu computadora que quieres utilizar. Pixelsync soporta múltiples librerías y por ello puedes agregar todas las que quieras, una de Aperture y dos de iPhoto, tres de Aperture y una de iPhoto o cual sea tu caso con las librerías que tengas y quieras utilizar.
Dale click a «Set Library» y verás la siguiente ventana.
Seleccionar librerías en Pixelsync
![]()
En ella entra a tu carpeta de «Imágenes» dentro de tu carpeta de usuario y selecciona la Librería que vas a utilizar, en mi caso «Aperture Library» y dale click a «Abrir».
Puedes agregar todas las librerías que quieras y las tendrás en esa misma ventana de Librerías de Pixelsync Helper. También puedes quitar librerías con solo seleccionarlas y darle click al «-» (menos) en la ventana de librerías que puedes ver en la siguiente imagen.
Librerías utilizadas en Pixelsync
![]()
Puedes cerrar esa ventana y con esos pasos ya tienes Pixelsync Helper funcionando en tu Mac. Realmente no hay hay ventanas ni interfaz gráfica con la cual utilizar esta aplicación con tu Mac, solo son los ajustes de las librerías de Aperture y iPhoto, pero si te preguntas como acceder a ella de nuevo, arriba en el menú del Finder (junto al reloj), tienes una pequeña estrella y desde ahí puedes entrar a las preferencias, para agregar o quitar librerías, cerrar la aplicación o buscar actualizaciones.
Pixelsync en el menú del Finder
![]()
Eso es todo lo que tenemos que hacer por el momento en la Mac, vamos a seguir con los pasos para configurar Pixelsync en el iPad y el primer paso es descargar Pixelsync.
Descargar Pixelsync para iPad
Ya que descargamos Pixelsync y lo abrimos por primera vez en el iPad, lo primero que tenemos que hacer, tal y como nos muestra la pantalla en la siguiente imagen, es conectar nuestra Mac al iPad para que puedan comunicarse entre ellos.
Configurar Pixelsync en el iPad
![]()
Asegurando que tenemos abierto Pixelsync helper en la Mac y conectada a nuestra red Wi-Fi al igual que nuestro iPad, en el iPad pulsamos sobre «Add Host» y a continuación te saldrá una lista de las Macs que se encuentran disponibles en tu red con Pixelsync helper abierto como se puede ver en la siguiente imagen.
Seleccionar Mac con Pixelsync en el iPad
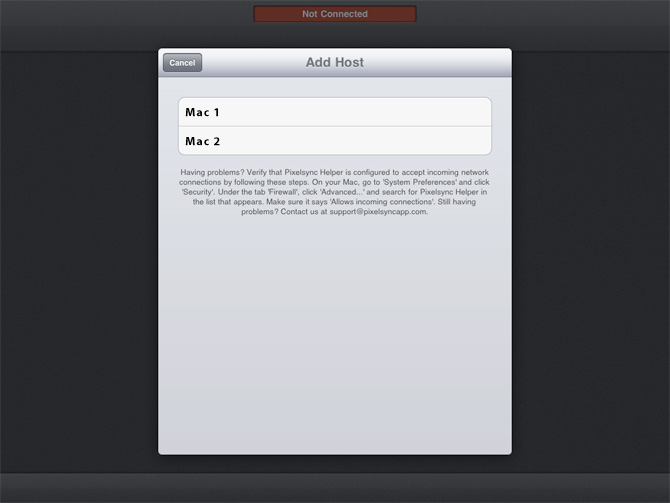
Selecciona tu Mac y si todo sale bien, verás una ventana con 4 dígitos en pantalla, solicitándote que los escribas en tu Mac.
Código de confirmación de Pixelsync en el iPad
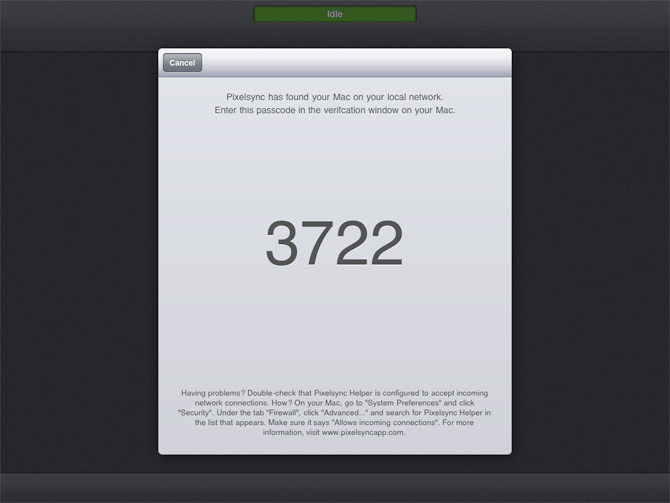
En la pantalla de tu Mac te va a salir la siguiente ventana, en donde tienes que escribir los 4 dígitos que ves en tu iPad.
Código de confirmación de Pixelsync en Mac OS X
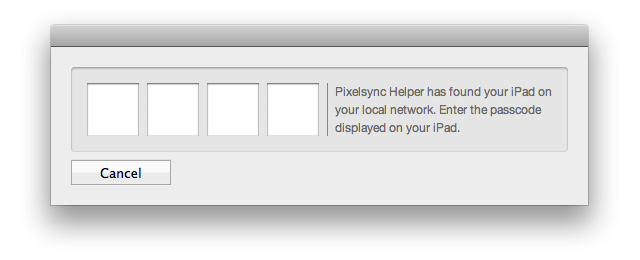
Con eso acabas de confirmar la conexión entre tu iPad y tu Mac, ahora ya puedes empezar a utilizar Pixelsync en el iPad y el siguiente paso es importar tus fotografías.
Importar fotografías a Pixelsync en el iPad
![]()
Al pulsar en «Import Photos» la siguiente pantalla te mostrará hasta arriba en verde el nombre de la Mac a la que estas conectado con una lista de la o las librerías que agregaste a Pixelsync helper en la Mac, tal y como puedes ver en la siguiente imagen.
Seleccionar librerías de Aperture o iPhoto en el iPad con Pixelsync
![]()
Selecciona la librería de Aperture o iPhoto con la que quieres trabajar para ver a continuación la posibilidad de navegar por esa librería.
Navegar las librerías de Aperture o iPhoto en el iPad con Pixelsync
![]()
A continuación tienes en pantalla el contenido de albums, proyectos y eventos de tu librería en orden jerárquico, esto significa que verás lo principal, con la posibilidad de profundizar en la biblioteca pulsando en una carpeta o proyecto.
Ver librerías de Aperture o iPhoto en el iPad con Pixelsync
![]()
En esa pantalla es en donde seleccionarás que proyectos, albums o eventos quieres importar el iPad, solo tienes que pulsar la marca de verificación y cada una de ellas se pondrá de color verde, indicando que esta seleccionada para ser importada.
Seleccionar fotografías de Aperture o iPhoto en el iPad con Pixelsync
![]()
Para remover fotografías de la selección para importar, solo tienes que volver a pulsar sobre ella de nuevo y si quieres profundizar en el contenido de cada una de ellas, solo tienes que pulsar sobre el icono que indica avanzar «>» para ver el contenido de cada proyecto, album, evento o carpeta.
Ver contenido de proyectos en Pixelsync
![]()
Ahora te mostrará las fotografías que se encuentran dentro de ese proyecto en cual acabas de pulsar sobre el icono «>».
Ver fotografías dentro de proyectos en Pixelsync
![]()
Seleccionando una de ellas en la lista, te muestra en pequeño la fotografía en cuestión como puedes ver en la siguiente imagen.
Ver fotografía antes de importar a Pixelsync
![]()
Una vez que terminas de seleccionar los proyectos de fotografías que quieres, tienes que pulsar en la pequeña casa abajo a la izquierda, para ver la pantalla de importar.
Pantalla de importar en Pixelsync
![]()
En la siguiente pantalla tienes que pulsar sobre la flecha que tienes en la parte inferior izquierda.
Botón para importar fotografías en Pixelsync
![]()
Ahora verás el proceso de importación en Pixelsync.
Proceso de importar en Pixelsync
![]()
Cuando termina el proceso, la siguiente pantalla ya son tus fotografías como se muestra en la siguiente imagen.
Vista de fotografías en Pixelsync
![]()
Si importaste diferentes proyectos, que es lo más común, con pulsar sobre «photos» arriba a la derecha, se despliega una lista de tus librerías y todos los proyectos, así puedes cambiar entre diferentes Macs, Librerías, proyectos y fotografías.
Cambiar de Mac o Libreria de fotografías en Pixelsync
![]()
Dependiendo del tamaño de tu librería de fotos en Aperture o iPhoto y la cantidad de fotografías que tienes en cada proyecto, album o evento, la herramienta que te puede ayudar a ver las fotografías que quieres es la de filtrar y la tienes abajo a la derecha.
Filtro de fotografías en Pixelsync
![]()
En ella puedes filtrar todas las fotografías con diferentes parámetros, como nombre, fecha o calificación de forma ascendente y descendente, así como un menú con diferentes opciones que puedes personalizar para ver exactamente las fotografías que quieres.
Ahora vamos a ver la posibilidad de procesar nuestras fotografías en Pixelsync, para luego sincronizarlas con Aperture y iPhoto.
En la pantalla de fotografías tenemos dos opciones, la primera de ellas es pulsar sobre una de las miniaturas que tenemos en pantalla para pasar a la ventana de organización y clasificación.
Procesar fotografías en Pixelsync
![]()
En esta pantalla tenemos muchas opciones y vamos a ver cada una de ellas a continuación.
La primera de ellas es ver la información de cada fotografía, en esta tenemos el nombre y descripción que podemos cambiar, así como toda la información EXIF de tu fotografía. Solo tienes que pulsar sobre la «i» en el centro de la pantalla arriba.
Información de fotografías en Pixelsync
![]()
La segunda es la posibilidad de etiquetar nuestras fotografías con colores en la parte superior izquierda.
Etiquetas de color para fotografías en Pixelsync
![]()
La tercera es para calificar nuestras fotografías con estrellas en la parte superior derecha.
Calificación de fotografías en Pixelsync
![]()
La cuarta es para etiquetar con palabras clave nuestras fotografías, ahí podemos buscar entre nuestros tags ya creados en caso de tener demasiados y crear nuevos.
Palabras clave de fotografías en Pixelsync
![]()
Existen etiquetas de raíz y etiquetas heredadas, entre las cuales iPhoto solo soporta etiquetas de raíz y Aperture ambas, por eso vamos a ver como agregarlas dependiendo del caso. Las etiquetas de raíz son las principales y las heredadas son aquellas que van dentro de una etiqueta principal.
Para agregar etiquetas de raíz, utilizamos el buscador de etiquetas que vimos en el paso anterior y al no encontrar nada, el icono de búsqueda cambia a un símbolo de «+», pulsando sobre el se crea la etiqueta de raíz.
Etiqueta de raíz para fotografías en Pixelsync
![]()
Para agregar etiquetas heredadas, pulsamos sin soltar en una de nuestras etiquetas ya creadas hasta que aparezca una ventana como en la siguiente imagen, en donde escribimos el nombre de nuestra etiqueta heredada.
Etiqueta heredada para fotografías en Pixelsync
![]()
La quinta opción es la posibilidad de guardar una fotografía en el carrete fotográfico de nuestro iPad o enviar una fotografía por correo electrónico.
Guardar o enviar por mail fotografías en Pixelsync
![]()
La sexta y ultima opción en esta pantalla es reproducir un pase de diapositivas en el que se muestra el etiquetado de color y calificación de nuestras fotos.
Presentación de fotografías en Pixelsync
![]()
Ahora regresamos a la vista de todas nuestras miniaturas pulsando sobre «Light Table» hasta arriba a la izquierda.
Light Table en Pixelsync
![]()
Con eso cubrimos todas las posibilidades para clasificar tus fotografías dentro de la primera opción. La segunda opción para clasificar nuestras fotografías en Pixelsync tiene menos opciones y solo nos permite agregar etiquetas de color y calificar nuestras imágenes, pero nos permite hacerlo en bloque, con varias fotografías a la vez.
Para activar esta opción, en lugar de pulsar sobre una fotografía y soltar, como hicimos en el paso antes mencionado, vamos a pulsar sobre una de las miniaturas sin soltar, hasta que veamos que aparecen las opciones de color y calificación.
Color y calificación de fotos en Pixelsync
![]()
Ahora podremos seleccionar varias fotografías a la vez para aplicar etiquetas de color y calificaciones al mismo tiempo. Notarás cuando las miniaturas estén seleccionadas al ver un halo blanco alrededor de cada miniatura, como puedes apreciar en la siguiente imagen.
Selección de varias fotografías en Pixelsync
![]()
Para quitar la selección de fotografías, utiliza el botón hasta abajo a la izquierda que dice «Clear Selection».
Quitar selección de fotografías en Pixelsync
![]()
Con este método puedes seleccionar múltiples fotografías, aplicar un color, seleccionar otras tantas y utilizar un color diferente, calificar en bloques, o ambas cosas.
Esos son los dos métodos que nos ofrece Pixelsync para clasificar nuestras fotografías de iPhoto y Aperture en el iPad sin importar en donde nos encontremos, para llegar a tu casa u oficina, sincronizar y tener todas tus fotografías bien catalogadas, calificadas, nombradas y etiquetadas.
Por ello vamos a ver como se sincronizan las fotografías del iPad con Aperture y iPhoto después de haberlas clasificado. Tenemos dos formas de sincronizar las fotografías y la primera es en la pantalla de nuestras fotos, en donde tenemos en la parte superior derecha un botón para sincronizar y nos indica si las fotografías se han sincronizado anteriormente o no.
Sincronizar fotografías del iPad con Aperture y iPhoto con Pixelsync
![]()
Al pulsar sobre ese botón, nuestras fotografías se sincronizarán con nuestra librería de Aperture y iPhoto. También podemos sincronizar varios proyectos a la vez, solo tenemos que pulsar sobre «Photo» arriba a la izquierda y seleccionar la opción para sincronizar por proyecto.
Sincronizar proyectos en el iPad con de Aperture y iPhoto en Pixelsync
![]()
Inclusive podemos sincronizar las librerías enteras en ese mismo menú, seleccionando un nivel superior y pulsando sobre el botón que vemos en la siguiente imagen.
Sincronizar Librerías en el iPad con de Aperture y iPhoto en Pixelsync
![]()
Por último, los ajustes de Pixelsync en caso de que quieras cambiar los que vienen por omisión. Estos vienen al pulsar «Photos» arriba a la derecha, selecciona el pequeño engrane que viene en esa pantalla en la parte de abajo.
Abrir ajustes de Pixelsync
![]()
Con esto se muestran los ajustes generales de Pixelsync y puedes cambiarlos si lo consideras necesario.
Ajustes de Pixelsync
![]()
Eso cubre los aspectos generales de Pixelsync para iPad, una aplicación que todo fotógrafo que esta en búsqueda de un Aperture para iPad o iPhoto para iPad, Pixelsync sin duda alguna es una excelente solución.
Requerimientos del sistema para Pixelsync
– Mac OS X 10.6 o superior
– Aperture 3 o iPhoto 11
– iOS 4.2 o superior
– Wi-Fi
Limitaciones en Pixelsync
– Smart Albums
La versión actual de Pixelsync no soporta álbumes inteligentes «Smart Albums». Hasta el momento no hay planes de cambiar esta limitación.
– Importar de forma local
No es posible importar fotografías de forma local desde el iPad con la aplicación de Fotos o desde la cámara con el camera connection kit.
Importar con el camera connection kit estaba planeado desde la versión 1.2, pero no se ha implementado debido a un problema en la API de Apple.
Pixelsync
Pixelsync es una aplicación que personalmente recomiendo, funciona de maravilla y son los mejores $10 dólares que puedes invertir en una aplicación con estas características y funciones. Si te gusta la fotografía, clasificar tus fotos desde el iPad con Pixelsync es un placer, desde tu sillón clasificas y en tu Mac procesas, nada mal.
A continuación tienes los enlaces de descarga y compra para Aperture, iPhoto, Pixelsync y Pixelsync helper.
Descargar Aperture
Descargar iPhoto
Descargar Pixelsync para iPad
Descarga | Pixelsync Helper.
Sitio Oficial | Pixelsync para iPad.
Vamos a realizar un sorteo de diez licencias para Pixelsync y mientras lo preparamos, me encantaría escuchar su opinión sobre Pixelsync, las funciones que ofrece, si conoces buenas alternativas, desde hace cuanto tiempo utilizas Aperture y tus comentarios en general.
Creo que es una excelente aplicación para fotógrafos y usuarios Mac, además en Diciembre viene una buena actualización de Pixelsync y será gratuita para todos los usuarios actuales.
Si te gustó este review, por favor compártelo con las opciones de abajo.


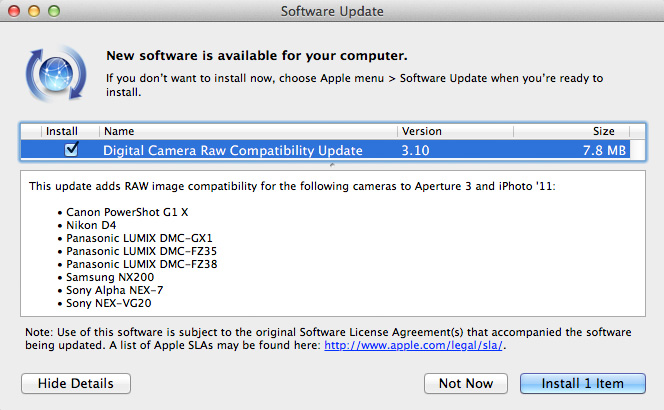

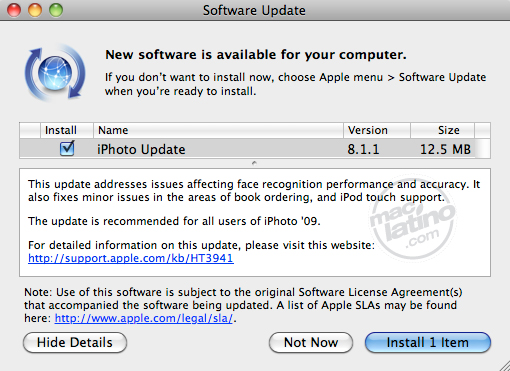
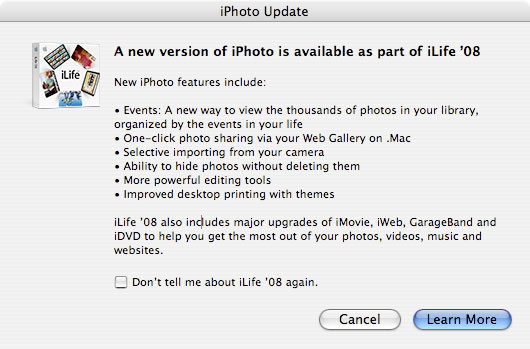

Tengo casi 200 Gb en fotografías en Aperture y cada vez resulta más tedioso catalogarlas, soy demasiado quisquilloso con eso. Pongo color a cada foto según su estado, etiquetas, estrellas, geolocalizo, caras, etc y ya no hablemos de procesarlas (ajustar niveles, subir sombras, mascaras de enfoque varias, etc).
Poder hacer la primera parte en cualquier sitio, sin tener que estar delante del Mac permite que muchas fotografías que están a la espera de todo el proceso tengan valoración y etiquetas rápidamente y pasen a formar luego parte de los álbums inteligentes que circulan por el AppleTv. Genial!
El procesado ya es otro tema, para eso si que necesito estar delante del Mac Pro.
La review genial!
Un saludo
Es excelente la aplicación, ayuda muchísimo en todo el proceso y pasa exactamente eso que dices, aprovechas cualquier lugar para empezar a etiquetarlas y tener esas miles de fotografías olvidadas en orden.
Esta semana sale el sorteo de licencias, así es que estén pendientes de la portada.
Saludos.
Ayer compré la aplicación y pinta muy bien, aunque tiene un problema bastante gordo. Como puede tardar en sincronizar casi 10 segundos por foto? También te pasa a ti? Es desesperante.
No, a mi no me pasa eso. En ocasiones parece que no trabaja y en un momento avanza muy rápido, entonces el proceso lo hace de todas formas.
También depende del tamaño en las fotos que tengas y la cantidad de las mismas, pero en principio no hay problema alguno.
Otro aspecto es tu red, que la tengas estable en la Mac y en el iPad, porque si tienes la señal muy baja por ejemplo, no utiliza toda la velocidad disponible.
De todos modos con un día es muy poco, sigue utilizándola y verás como funciona bien, aunque si el problema reincide, no dejes de avisar.
Saludos.
Las fotos son de 21Mgpxl de una 5DMII pero también he hecho alguna prueba con fotos más pequeñas y la velocidad es la misma.
Sobre lo de la red decir que estoy a menos de 1 metro del TimeCapsule que da el wifi a la casa, no puedo estar en mejor situación.
Seguiré probando, pero ahora mismo estoy importando un Proyecto de 263 fotos (el más pequeño que he encontrado) y lleva más de media hora para 110 fotos. :-(
Eso, prueba unos días y verás que no tienes problema. En cuanto al que dices, mejor detenerlo e importar de nuevo, igual fue un error de conexión en ese preciso momento.
Saludos.
Solucionado. Era un problema del TimeCapsule. Ha sido actualizar el nuevo firmware que ha sacado Apple hoy y sincronizar como un rayo. ;-)
Curioso, pero gracias por compartir el problema y la solución, seguro le sirve a alguien más.
De lujo el programa no ?
Saludos.