Como crear maquinas virtuales en VirtualBox

El Manco, usuario de los foros de maclatino.com, nos hace el favor de mandar el siguiente tutorial sobre VirtualBox y como crear maquinas virtuales en el.
Virtual Box es un programa freeware comprado por Sun Microsystems para virtualizar diversos Sistemas Operativos, soporta toda la familia Microsoft, casi todas las distro’s Linux, Solaris y varios mas.
Baja el programa desde la web del autor y aquí sigue los pasos para extraer un .dmg. (el buen Peter explica como hacerlo).
Una vez instalado dale doble clic, te aparecerá la ventana principal, dale clic en Nueva.
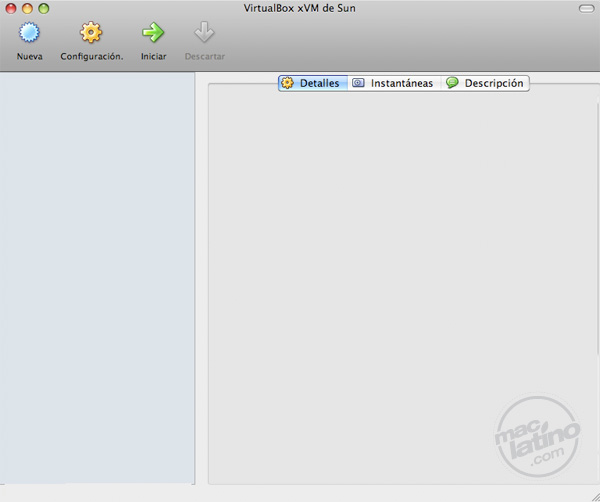
Nos manda al asistente para crear la Maquina Virtual, clic en siguiente.
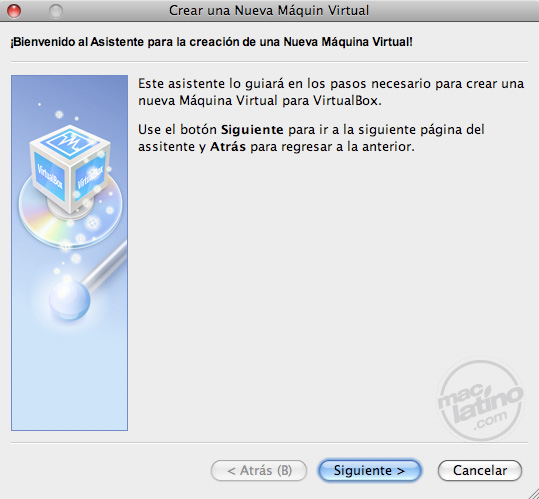
Escribe un nombre para la Maquina Virtual y selecciona el Sistema Operativo con su versión que desees instalar (en mi caso fue Linux – Mandriva), clic en siguiente.
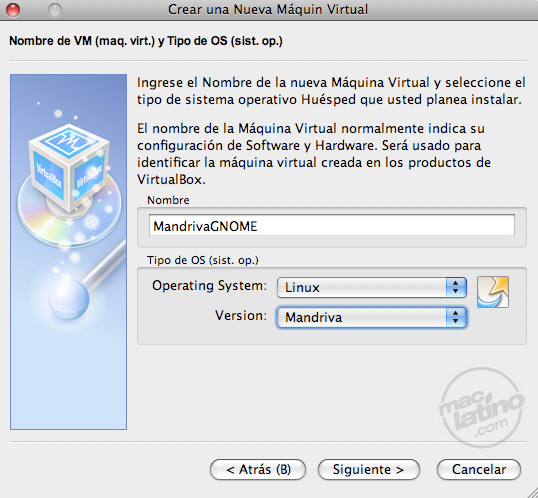
Nos va a pedir que asignemos la memoria RAM que va a utilizar el sistema huésped, por default el programa te da un recomendado, yo elegí 350MB, clic en siguiente.
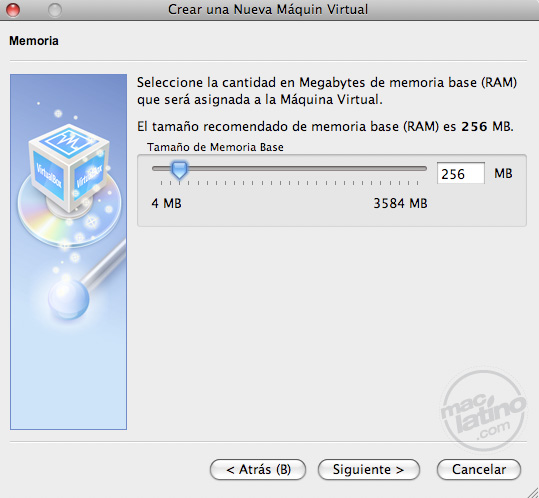
Nos va a pedir que seleccionemos el Disco Duro Virtual donde se instalara, clic en nuevo.
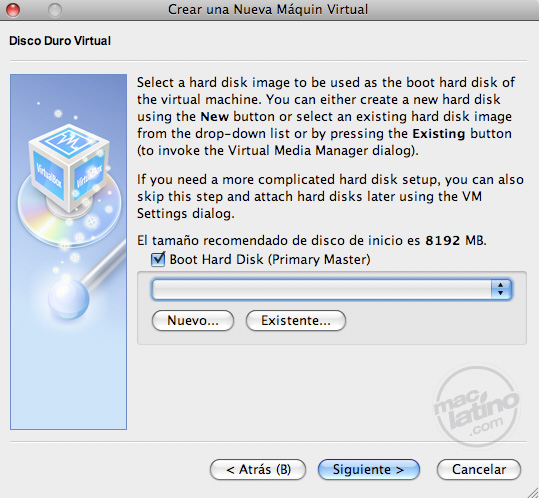
Aparece el asistente para crear el Disco Virtual, clic en siguiente.
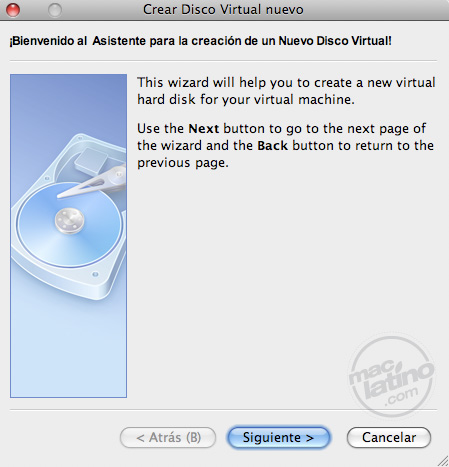
Tenemos que seleccionar el tipo de Disco, yo recomiendo el “Dynamically spanding storage” ya que esta opción ocupa el menor espacio posible, y va creciendo en función de la cantidad de archivos o programas que se vayan creando en el Sistema huésped hasta llegar al limite asignado, clic en siguiente.
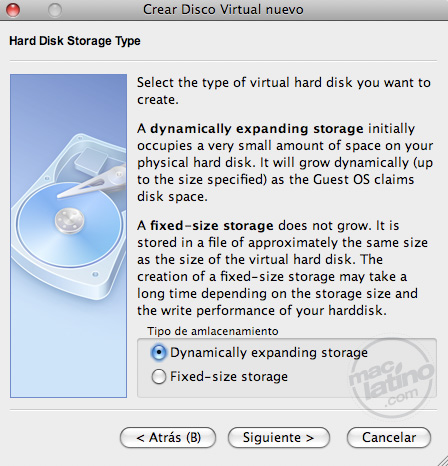
Asigna el tamaño del Disco Duro virtual (yo le di 8 GB), clic en siguiente.
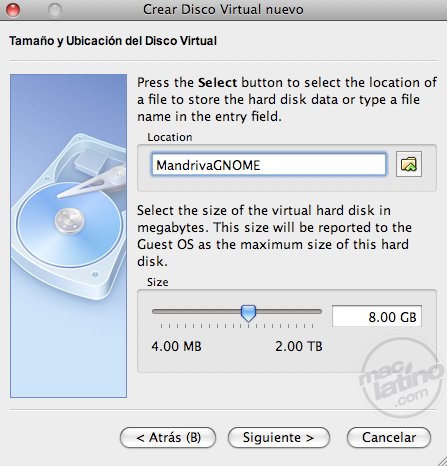
Aparecerá un menú donde nos pide escoger donde guardar el Disco Duro (yo elegí la carpeta que da por default), selecciona una, le das un nombre al Disco y clic en guardar.
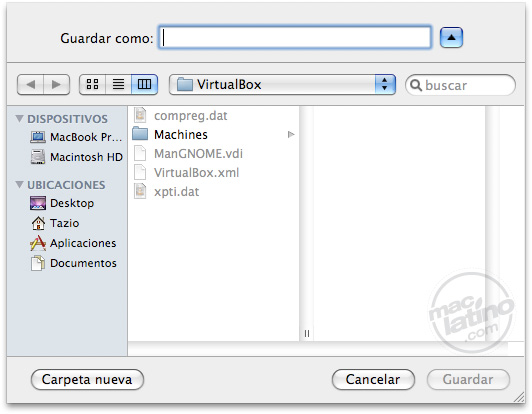
Nos pide verificar que todo sea correcto, clic en terminar.
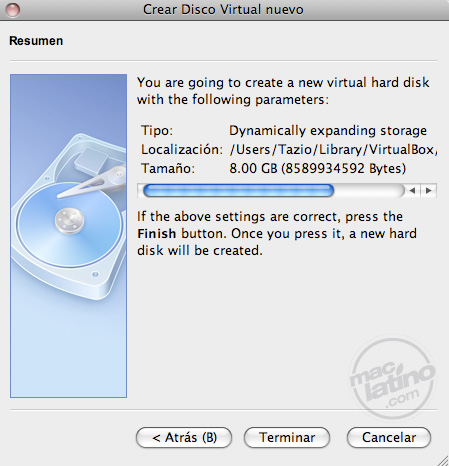
Una vez generado el Disco Duro, nos devuelve al asistente de instalacion, ahora esta seleccionado para que se monte el Sistema, es indispensable que la casilla de “Boot Hard Disk (Primary Master)” este activada, clic en siguiente.
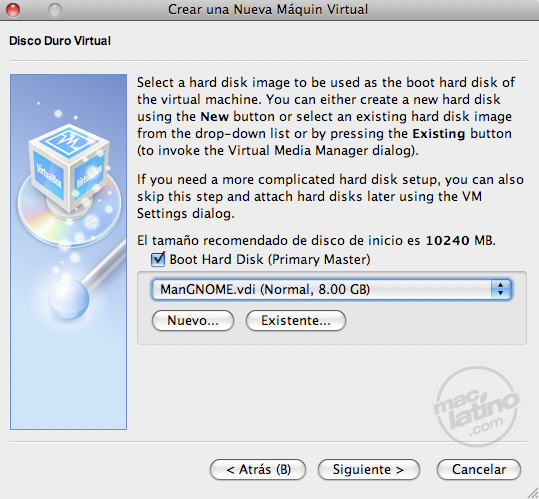
Nos pide verificar que todo sea correcto, de ser así clic en Terminar.
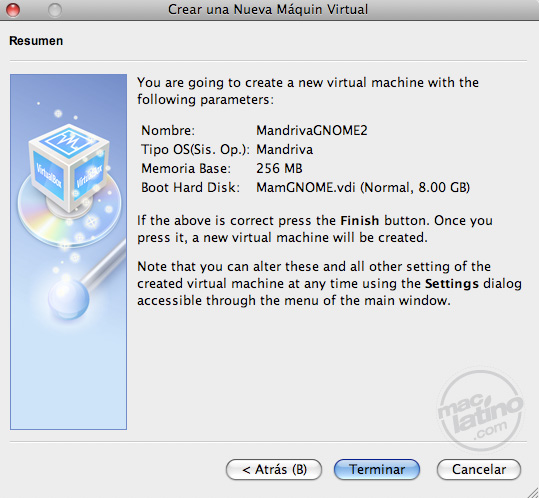
Nos regresa a la pantalla principal donde ahora tenemos nuestra Maquina Virtual, para comenzar la instalación introduce el CD o DVD con el Sistema que elegiste y da clic en CD/DVD-ROM.
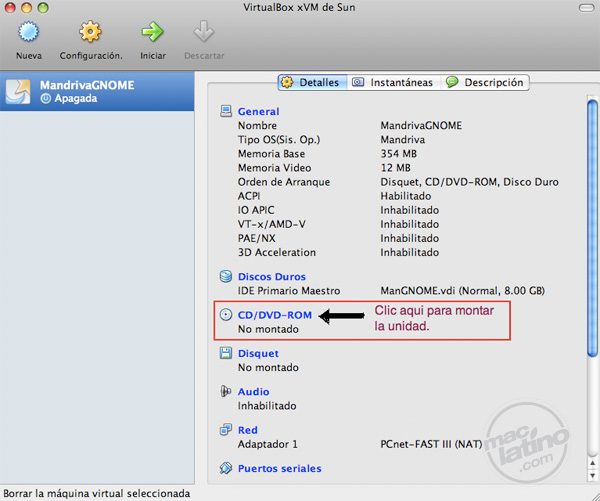
En la ventana que aparece selecciona la unidad donde introdujiste el CD o DVD, (en caso de contar con mas de una) y activa la casilla “Montar la unidad CD/DVD”, clic en Aceptar.
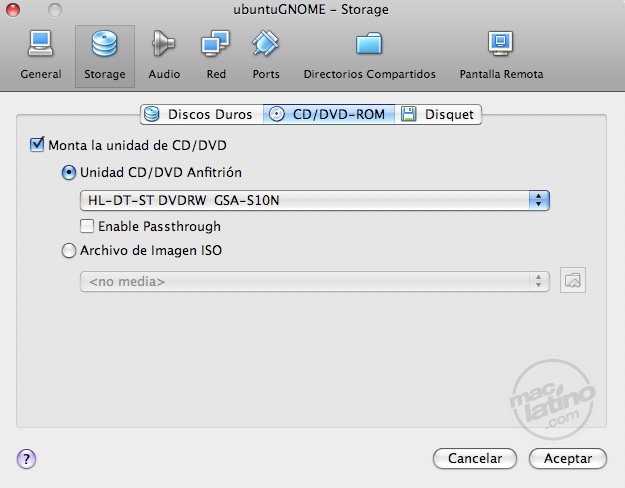
Te regresara a la ventana principal, para comenzara la instalación dale doble clic a la maquina virtual (para activarla), comenzara el asistente de instalacion, sigue los pasos según el Sistema que hayas elegido.
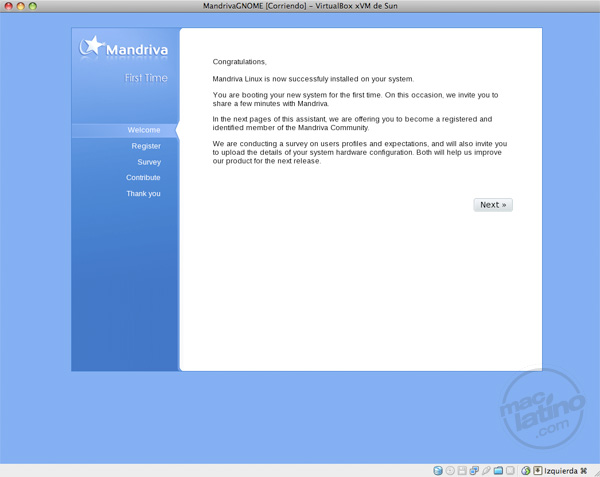
¡Listo! Ya tienes tu Maquina Virtual con su propio Sistema Operativo(en mi caso Mandriva Linux one GNOME 2009) instalado y completamente funcional.

Ahora: el Virtual Box captura el teclado y Mouse (trackpad) para el sistema huésped, basta con darle clic al entorno virtual, para devolverlo al sistema nativo es presionando comando izq. Esto te sirve para volver a trabajar en el Mac o para apagar la maquina virtual, esto se logra dando clic en el botón rojo (cerrar) aparece un menú dando 3 opciones, seleccionas la 2 (enviar señal de apagado a la maquina) sigues los procedimientos normales y listo.
Espero les sea de ayuda.
¡ Muchas gracias El Manco !

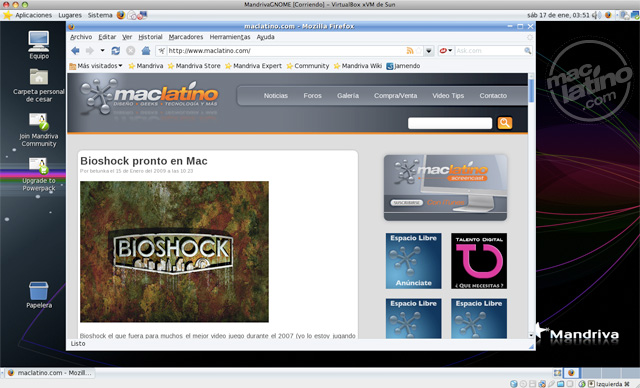

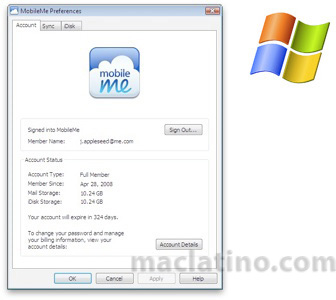




Tengo unas preguntas de este tutorial:
1.- Al hacer la particion tanto de disco duro como de mamoria RAM, esta se le asiganara a el sistema huesped pero al regresar a Mac podremos contar con nuestra memoria RAM completa?? bueno el disco duro queiza no pero pregunto porque con VMware no me quito “aparentemente” disco duro pero me queda esa duda, al estar en Mac contamos con toda nuestra memoria RAM??
2.- Puedo utilizarlo para instalar Windows XP???
3.- Como comento yo instale XP por medio de VMware Fusion pero tengo el detalle que no me detecta la camara iSight, ya que me pide los drivers de esta pero de donde los puedo bajar o conseguir??? me dice que use del disco de drivers que me dio mediante Boot Camp pero no tengo Boot Camp y otra solucion que busque era con el disco de Leopard pero tampoco tengo Leopar (tengo Tiger 10.4.11) entonces de ser posibe y alguien sabe que puedo hacer agradesceria muchisimo su ayuda.
Muchas Felicidades y MUCHAS GRACIAS :D ya que necesitaba hacer una virtializacion de XP para poder instalar AutoCAD =( bueno pero ya la hice por VMware Fusion a ver que tal jala el AutoCAD, 3D Max, Corel y Photoshop (bueno este lo tengo en la Mac), sino ya probare con esta aplicacion que esta muy bien explicada, FELICIDADES a el Manco y a Peter por este tutorial, espero poder hacer uno con VMware y compartirlo por aqui.
Hola Oliver
1. Cuando apagas la maquina virtual la RAM que hayas asignado a esta regresara a tu Mac, o sea que tendras de nueva cuenta toda tu memoria, del disco duro por ejemplo, si lo haces “Dynamically spanding storage” y le asignas 8 GB cuando instales windows o cualquiera, normalmente se lleva 2 GB asi que tendras un archivo de 2 GB y va a crecer en funcion de lo que instales o guardes hasta llegar a los 8 GB o los que le asignes.
2. Si, de hecho te soporta todas las versiones desde la 3.1 hasta el nuevo windows 7
3. No tengo idea si te reconzca la iSight, yo tengo el windows con el Boot Camp.
Seria bueno el tutorial del VMware Fusion, francamente no lo he usado, es bueno conocer otras opciones.
Saludos
como ajusto el tamaño de la pantalla de windos (en mi caso) al tamaño completo de la pantalla de mi macbook de 13″????
gracias y espero me puedas ayudar con esto
saludos!!!!
Pues como siempre ha sido en windows: clic derecho en el escritorio/propiedades/pantalla y seleccionas la configuracion deseada.
;)
Lo primero gracias y lo segundo de donde me puedo bajar la ultima version de linux?
me estoi bajando el Ubuntu 9.0.4 sta bien ese?
quiero montar el internet en mi maquina virtual y no se como, tengo XP en mi maquina virtual
Si planteas mejor tu pregunta, como que quieres montar internet, el win XP trae el explorer 6, solo lo abres y punto, por default y mas en windows el virtual box te captura el airport para que puedas acceder a la red desde la maquina virtual, fijate en la ultima imagen donde ya funciona Mandriva, hice una captura del Firefox abierto con la portada del foro en el, precisamente para que vean que funciona muy bien.
super claro.
este tutorial sera de gran ayuda ya que tengo que hacer un trabajo creando una maquina virtual
gracias pòr la informacion esta super buena.
saludos
si tengo instalado Windows XP por BootCamp y tengo todos mis archivos allá… tengo que tener activado el NTFS-para-Mac? o desactivado para poder accesar a mis archivos de allá trabajando desde este virtualizador?
y la otra pregunta, según veo, tengo que instalarle de nuevo todos los programas que ya había instalado en el lado de windows, cierto?
es decir que no me conviene virtualizar si ya tengo bootcamp?
Realmente no… si ya tienes windows de forma nativa para que lo quieres virtualizado, como bien dices tendrias que reinstalar todos los programas, desperdiciar disco duro y tiempo si me lo preguntas.
Hola, Una Pregunta… ¿Se Requiere CD de Windows/vista ,Si o Si para Instalarlo?
¡Gracias!
Como recupero el disco duro virtual? a que me refiero, e deintalado el virtual box de mi MAC, y ahora quiero recuperar el disco duro que asigne a virtual box, como lo ago?
¿A que te refieres con recuperar?
Quieres devolver esos GB que destinaste, a tu HD nuevamente o quieres reinstalar el virtual Box y recuperar ese disco virtual para volverlo a usar?
Si es la primera es fácil, solo borra el disco virtual como se de cualquier archivo se tratase
Si es la segunda no se puede, necesitas hacer todo de nuevo.
Yo no pude instalar la maquina virtual, me tira la siguiente leyenda “FATAL: No bootable medium found! system halted.
¿Que puedo hacer?
es q me sale esto a cada intento q ago FATAL: no bootablle mediun found ! system alted
He instalado virtual vox en snow leopard de Mac, pero no consigo que funcionen los usb.
¿me podeis ayudar?
Gracias.
Se activa desde el menu configuracion, ahi puedes personalizar los componentes de tu maquina virtual.
Y yo tengo otro problema desinstale virtualbox y elimine tambien la virtualizacion que tenia de windows , pero no recupero el espacio en el disco duro, alguna ayuda? eh probado con un comando en terminal y usando el desinstalador que viene por defecto en el dmg de virtual box y nada
Amigo, muchas gracias por tu tutorial, pero tengo una duda. Tengo que montar una maquina virtual de un sistema operativo basado en Open BSD, y tengo este sistema operativo en una memoria USB. Con este programa puedo crear una maquina virtual bootenado por USB?
Espero cualquier ayuda que me pueda brindar.
Lo instale en mi maquina y me ayudo muchisimo, crear una maquina virtual con virtualbox es muy facil …
GRASIAS LA VERDAD SI ME SIRVIO
Gracias me funciono bien esa esplicacion.
ok no sean loser !!! quien no va a podre cerrar y abrir una maquina virtual descargada en virtual box me hicieron cagar de la risa que estupidos como dice me niwiop que loserrrrr
pero les agradesco por poner esta pag bueno por los que no saben jejej ok me voy muahhh!!! besos a todo el mundooooo