Crea tus propios ringtones a través de iTunes

Uno de los problemas con los que ha tenido que lidiar la gente que a comprado un iPhone es la imposibilidad de tener ringtones personalizados en su telefono movil, esto se debe a que Apple tiene un formato especifico para sus ringtones (.m4a) y si los quieres no hay ningun problema, puedes tener cualquier cancion que desees, pero debes pagar por ello, ya sea a través de iTunes o de un programa de pago.
Lo anterior era hasta el dia de hoy, ya que en este pequeño tutorial de Maclatino.com te enseñaremos como hacer tus propios tonos de llamadas sin tener que pagarlos y sin tener que usar un programa de pago, solo con tu iTunes.
Paso 1
Abre iTunes 10 y vete a tu biblioteca musical.
Paso 2
En este simple paso solo debes buscar en tu biblioteca de iTunes la cancion que quieres transformar, por el momento usaremos una llamada “Drive” de los “The Cars”
Paso 3
Ahora, una vez que tienes seleccionada la canción, deberás darle click secundario y “Get info” u “obtener información” deberías ver algo así:
Luego dentro de esta ventana deberás ir a la pestaña “Opciones”
Paso 4
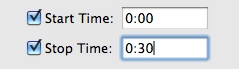 Dentro de la pestaña opciones ubica donde dice “tiempo inicio” y “tiempo termino”, hazles tick y ubica cualquier parte de la cancion que te guste y anota su tiempo de inicio luego agregale 30 segundos y anota el tiempo donde dice “tiempo de termino”, recuerda que solo deben ser 30 segundos de lo contrario no funcionará.
Dentro de la pestaña opciones ubica donde dice “tiempo inicio” y “tiempo termino”, hazles tick y ubica cualquier parte de la cancion que te guste y anota su tiempo de inicio luego agregale 30 segundos y anota el tiempo donde dice “tiempo de termino”, recuerda que solo deben ser 30 segundos de lo contrario no funcionará.
Paso 5
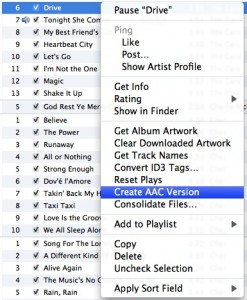 Dale ok a la ventana del paso anterior. Ahora, dentro de tu biblioteca deberás selecionar la canción y darle click secundario, bajo este menú selecciona “crear versión AAC”, con esto lo que haremos será crear una nueva versión pero solo del pedazo que seleccionamos en el paso anterior y que posteriormente será nuestro ringtone.
Dale ok a la ventana del paso anterior. Ahora, dentro de tu biblioteca deberás selecionar la canción y darle click secundario, bajo este menú selecciona “crear versión AAC”, con esto lo que haremos será crear una nueva versión pero solo del pedazo que seleccionamos en el paso anterior y que posteriormente será nuestro ringtone.
Recuerda que la versión se creara en tu disco duro en la misma carpeta o folder donde estaba la version original de la canción.
Este paso es muy importante para la creación por lo no podrás saltarlo.
Paso 6
Este paso es muy simple y solo deberás volver a dar click secundario pero ahora colocaras “Mostrar en el Finder”, con esto el finder abrirá la carpeta que contiene al archivo recientemente creado.
Paso 7
Tranquilo y paciencia, que ya sea acaba.
Ahora en el finder debes bucar la canción en formato AAC que sera la que menos peso tienes, usualmente alrededor de 1MB quizás un poco mas o un poco menos, ese archivo una vez localizado deberás renombrarlo, simplemente dándole “enter”, debemos cambiar su extensión de .m4a a .m4r cuando “finder” nos pregunte si deseamos hacer eso solo deberemos dar confirmar y listo.
Paso 8
En el paso numero ocho, deberas buscar la cancion que hiciste de 30 segundos en tu libreria de iTunes y apretar el boton “Delete” o “Borrar”, cuando se te pregunte por si quieres mover el archivo a la papelera tendras que seleccionar “Conservar Archivo”.
Si después de esto iTunes te pregunta por si quieres remover el archivo de biblioteca tienes que hacer click en “Remover”.
Paso 9 y ultimo
En este paso lo único que nos queda es reimportar la canción de 30 segundos que creamos con iTunes, esto lo haremos simplemente haciendo un doble click en el archivo .m4r que creamos.
Luego vamos a iTunes y en el apartado Ringtones al costado izquierdo de itunes debería estar nuestro recientemente creado tono de llamada. Solo debemos cersiorarnos que este con un tick para que se sincronice a nuestro iPhone.
Bueno esperemos les haya gustado y servido, asi que manos a la obra y a crear Ringtones se ha dicho, ahora no tienes motivo para no tener la ultima canción de Lady Gaga y David Guetta.

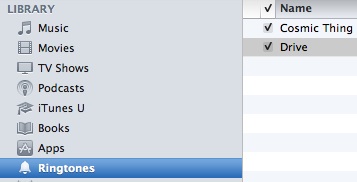

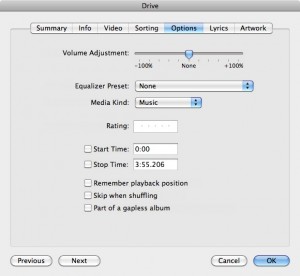
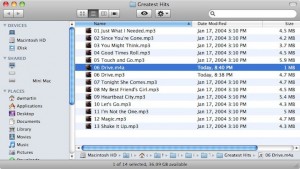
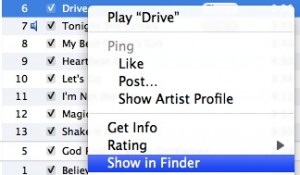
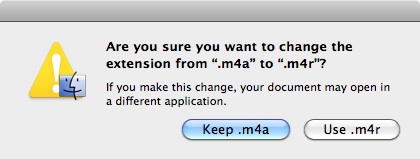
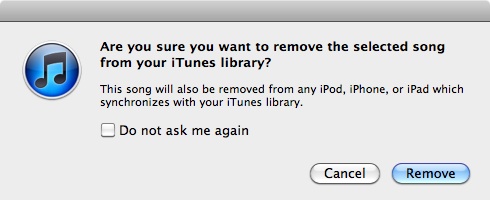
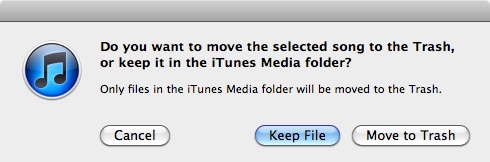


a mi no me aparece la opción de “crear versión AAC” sólo está “crear versión MP3″…. tengo iTunes 10
Hola borrego22.
En las preferencias de iTunes en la sección general, cambia los ajustes para importar. Tienes seleccionado MP3, solo escoge AAC de la lista.
Saludos.